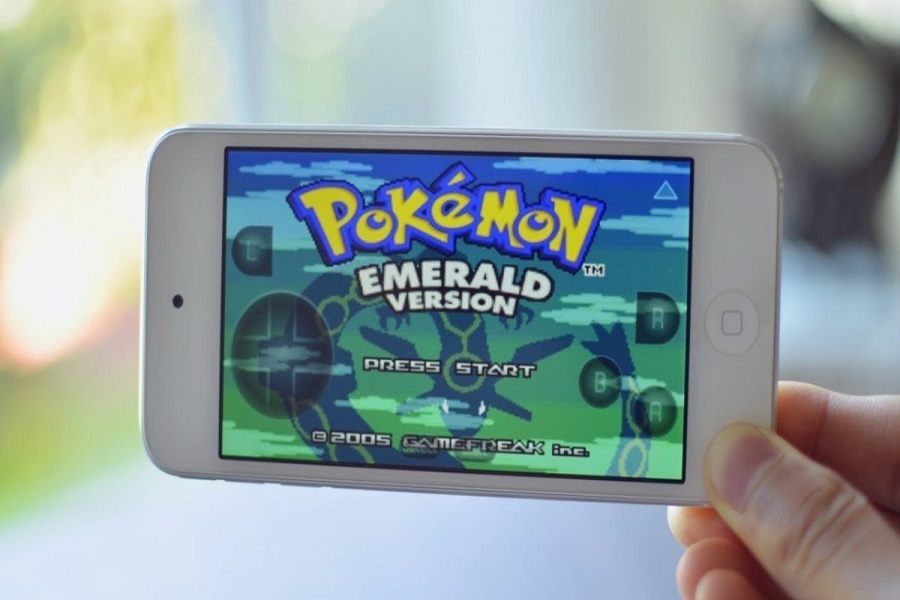Nintendo Game Boy Advance was one of the leading handheld gaming devices of its time. Although the device has been discontinued, we can’t deny the fact that the craze is still intact. People are consistently on the lookout for comprehensive and interactive GBA emulators for iOS devices to mimic the gameplay.
If you are one of those people that wants to engage in such games and make the most out of the gameplay, we have sorted all the information you need to know regarding using GBA emulators on iOS devices and their significance.
Downloading GBA Emulator on iOS – Complete Guide
For you to be able to play your favorite Gameboy Advance games, the first step is to download the GBA emulator to your iPhone or iPad.
Not following through with this in particular will result in utter chaos, preventing you from accessing the games you have been looking forward to.
Since Game Boy Advance is such a popular platform, it isn’t surprising that people are consistently on the lookout for free GBA emulators. There are quite a few different ones compatible with iOS, Delta is one of the most popular.
This guide will walk you through the steps you need to follow to download and use Delta on your iOS device. There are two routes to download and install the emulator, one via Windows and one via Mac. We will discuss both of them in detail.
For Windows PC users:
- Open your PC’s browser and then open AltStore’s website.
- From the homepage, download AltServer to your PC.
- Once the download is complete, open the AltServer installer and follow the on-screen instructions to complete the setup.
- You also need to simultaneously ensure that you have iTunes and iCloud installed on your PC.
- Next, launch the AltServer app on your PC.
- Find the Apple folder using this C:\Program Files(x86)\Common Files\Apple.
- Connect your iPhone to your PC via a USB cable.
- Next, launch iTunes on your PC and enable iTunes Wi-Fi Sync and then apply the changes.
- Navigate to your PC’s taskbar and find the AltServer icon.
- Tap on it and then navigate Install AltStore > Your Device Name.
- Next, you need to enter your Apple ID and password.
This will start the installation process of the app and you are good to download Delta from AltStore installed on your iPhone.
For Mac users:
The steps for Mac users are pretty much the same as the ones shared for Windows PC. So, we’d recommend you follow them to the T and then complete the installation process on your iPhone from there.
Once you have followed the standard steps mentioned, the next steps are common for both Windows PC and Macs. Here’s what you need to do:
- Unlock your iPhone and launch the AltStore app you just installed. If it isn’t opening, you have to trust the app. For that, follow Settings > General > Device Management > the Developer App name, which will be your Apple ID > Trust “Apple ID” > Trust.
- Once the AltStore app is launched, go to the Search bar and type Delta.
- You have to ensure that your iPhone is connected to your Windows PC or Mac while you wait for Delta to finish installing on your iPhone.
And, that’s pretty much it. If you have Delta on your iPhone, you are good to go ahead and play your favorite GBA games on your iOS device.
Conclusion
That’s pretty much everything you need to know about downloading a GBA emulator to your iOS device. Although we have discussed one, the steps of installation are pretty much the same for every emulator that you plan to download.