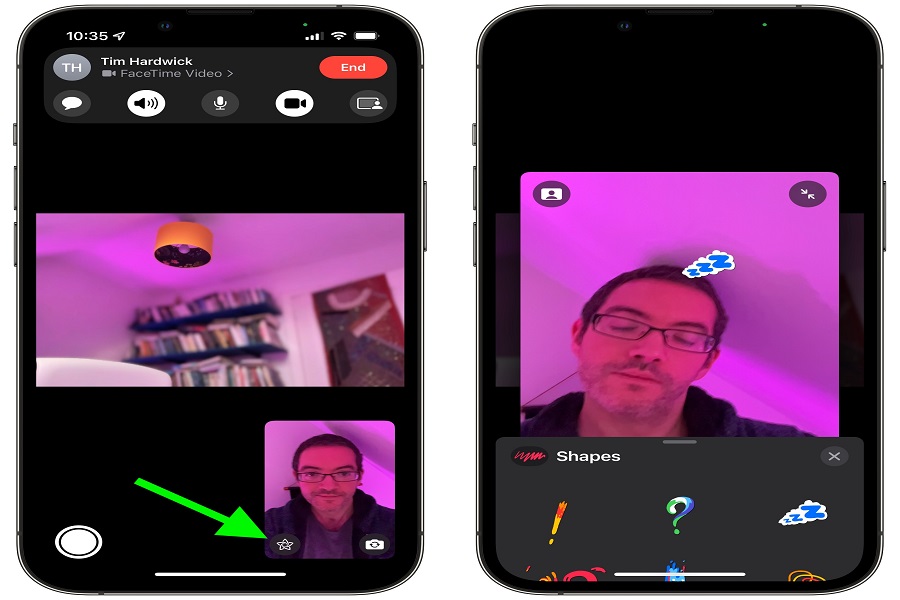FaceTime on iOS 17 comes with fun new ways to interact and express yourself during video calls. You can now trigger on-screen effects like hearts, balloons, and confetti with hand gestures. Or tap the new Effects button to send reactions like fireworks, stormy rain, and laser beams.
FaceTime reaction is one of the most loved features of iOS 17 update, but most of the users are not aware of the process to use effects in FaceTime in iOS 17. Since the number of users are asking for the way to use this FaceTime reaction during video call on iPhone, here we have made the full guide to make it easy.
Gesture-Based Effects
One way to use FaceTime effects is through hand gestures recognized by the camera. This allows you to send visual reactions without needing to tap any buttons. Here are the different hand gestures and their associated effects:
| Gesture | Effect |
| Heart | Make a heart shape with your fingers |
| Thumbs up | Hold up your thumb |
| Two thumbs up | Hold up both thumbs |
| Thumbs down | Hold up thumb pointing down |
| Two thumbs down | Hold up both thumbs pointing down |
| Peace sign | Make a peace sign with fingers |
| Rock on | Make rock on sign with your hand |
To try gesture effects:
- Start a FaceTime video call
- Hold your hand up in view of the camera
- Make one of the gesture signs above
- Your effect will appear briefly on the other person’s screen
These effects are only available on iPhone models 12 and later that have the TrueDepth camera. Older models cannot detect the hand gestures.
FaceTime Effects Button
The new Effects button in FaceTime on iOS 17 provides another way to send visual reactions during a call. Tap the button to choose from eight different effects:
- Heart
- Thumbs up
- Thumbs down
- Balloons
- Confetti
- Laser beams
- Stormy rain
- Fireworks
To use the Effects button:
- Start a FaceTime video or audio call
- Tap your tile in the picture-in-picture view
- Tap the star button to open the Effects tray
- Select your desired effect
The effect will display briefly on the recipient’s screen before disappearing. You can send multiple effects consecutively or combine different ones.
Apply Filters
In addition to visual effects, you can also apply fun filters that alter your appearance. Tap the Filters icon in the Effects tray to browse options like:
- Black & white
- Vintage
- Dramatic
- Comic book
- Watercolor
- Sketch
- And more!
To use filters:
- Open the Effects tray
- Tap the Filters icon
- Swipe through and select a filter
- Tap again to remove the filter
Tips for Using Effects
Here are some tips to take advantage of FaceTime effects:
- Use gestures or tap the Effects button to try effects during your calls
- You can use multiple effects at the same time
- Effects work for both video and audio-only calls
- Not all devices support hand gesture effects
- Turn off effects in FaceTime Settings if you don’t want to use them
Have fun expressing yourself with these playful reactions!
Turn Off Effects
If you want to temporarily disable effects, follow these steps:
- Open the Effects tray
- Tap the X icon next to any effect to turn it off
- Close the tray to disable gesture effects
To completely disable FaceTime effects, go to Settings > FaceTime and toggle off the Effects switch. This will prevent any effects or filters from appearing in the FaceTime app.
Conclusion
The ability to send playful reactions during FaceTime calls makes iOS 17 even more fun. Use hand gestures like a heart or peace sign to surprise your loved ones with cute effects. Or explore the diverse filters that transform your look. With these new ways to interact, FaceTime is better than ever for expressing yourself and connecting with friends and family. I hope you enjoyed the article and now enjoying iOS 17’s Facetime gesture feature.