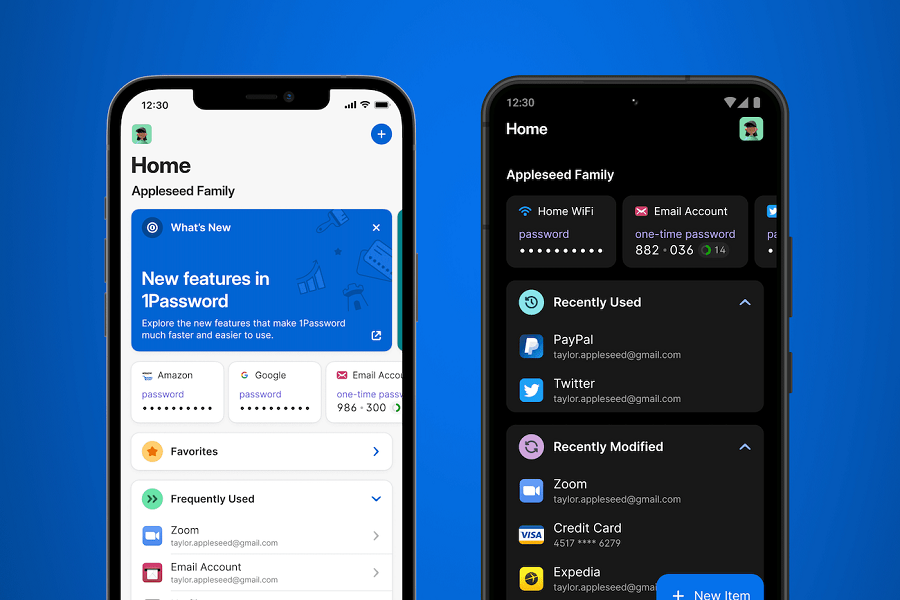As of today, 1Password 8 for iOS is now available to the users. For those who aren’t aware of 1password 8, it is a straightforward application to easily organize your secure information in Safari, save and fill passwords, and have everything else at your fingertips. It protects your data while allowing easy access to all your devices. With 1password, creating and sharing strong passwords is easier than ever. In a nutshell, it manages your entire digital life. To get 1password 8, you need to have iOS 15.1 or later with a membership.
What is 1password 8?
1password 8 can manage payment information, medical records, and sensitive documents, allowing you to access anything saved and much more quickly. One password watchtower monitors vulnerability and alerts you to leak logins, weak passwords, and opportunities to use two-factor authentication. You can use auto-fill to securely enter credentials into any app on your iOS device with a single click.
With 1password, you can save anything from contracts to receipts to a copy of your will, keep your bank details safe and securely share them with anyone in your family, save your driver’s license, keep your passport safe, make a backup of your most important documents and much more.
How to use 1password 8 on iPhone?
How to Setup 1password 8 for iOS
- Install 1Password on your device.
- Go to the Settings app on your iPhone.
- Select Passwords > AutoFill Passwords from the menu.
- Enable AutoFill Passwords.
- Choose 1Password.
How to Create new 1password 8 for login for iOS
- Tap the passwords key icon at the bottom of the screen or near the top of the keyboard.
- Tap the plus sign, then type in a username.
- Enter your password in the password field.
- Tap Create a New Password, adjust the settings, and then tap Use to generate a password.
- When you’re finished, click Save & Fill.
How to enable 1password 8 Auto fill login details in Safari:
- Select a username or password entry field.
- Select the Login option near the top of the keyboard or at the bottom of the screen.
- If no matches are found, tap the passwords key icon, then search for your login and select the one you want to use.
How to Drag and Drop login credentials with 1Password 8 on iOS
- To see the details, drag your finger away from the field.
- Open another app with a second finger.
- Drag the item detail to the field that needs to be filled.
- To drop the text, lift your finger.
Other known features of 1Password 8:
You can copy an item field quickly if you pin it to the home screen. To do so, simply tap an item to see its details, then tap and hold on the password field and select Pin to Home. Tap the home icon, then tap the field to copy the contents of a lot you pinned to the home screen.
You can customize what appears on the home screen and in the items tab. Tap the Home icon at the bottom of the screen to customize your home screen, then scroll to the bottom and tap Customize. You can toggle sections on and off, as well as rearrange them. When you’re finished editing, tap Done.
You can securely share passwords and other items saved in 1Password with anyone, even if they do not use 1Password. Tap the item to be shared, then tap the three-dot icon and select Share. You have control over when the link expires and who has access to it.
Is 1password 8 for iOS free?
Technically no! You can install 1password 8 from App Store. The subscription charges if you want unlimited access are set at $3.99 per month. You will get 30 days free trial at first. You will get unlimited access across multiple platforms like iOS, macOS, Windows, Android etc with this subscription.
With 1password 8 you can even organise your items, mark them as your favourite, archive and delete items, you can format secure notes of yours, create customs groups of vaults, organise everything according to your need and much more. We would definitely recommend you to get 1password 8 for your iPhone.
Until next time, with another topic. Till then, Toodles.