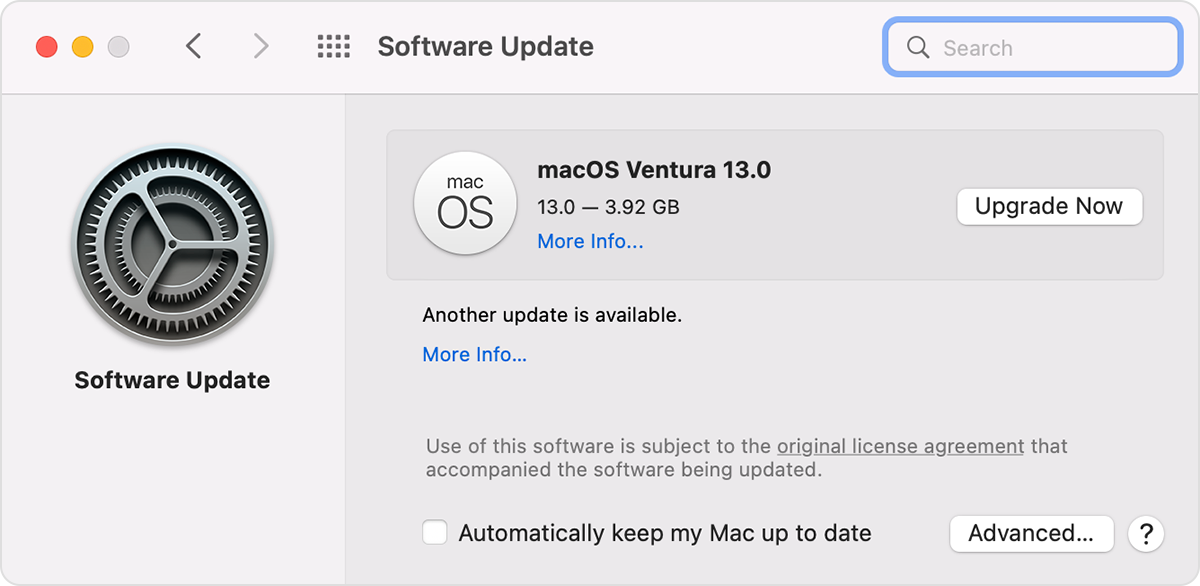Keeping your iPhone, iPad, or iPod touch updated with the latest iOS version is important to get new features, security fixes, and better performance. While iOS updates can be installed directly on your iOS device over-the-air, you can also update iOS using a Mac.
There are a few reasons why you may want to update iOS on your device using a Mac:
- It can be faster than updating directly on the device over WiFi
- It allows you to update multiple iOS devices by connecting them to your Mac
- It provides a way to update if you have issues updating directly on the device
Before updating iOS on your device using a Mac, be sure to back up your data either to iCloud or iTunes. This will save your photos, messages, documents, and other important information in case anything goes wrong during the update process.
Check Compatibility Before Updating
Before attempting to update iOS on your device, you’ll want to verify that the version of iOS you are trying to install is compatible with your device.
You can check iOS compatibility by:
- Going to Apple’s iOS compatibility page and viewing the list of devices supported by different iOS versions
- Checking the model of your iPhone, iPad, or iPod touch under Settings => General => About on the device itself
- Referencing Apple’s published spec sheets for each iOS device model
For example, if you have an iPhone 8, it supports up to iOS 16.7.2. Trying to install iOS 17 on an iPhone 8 would show an error since that version of iOS does not support iPhone 8.
Always check compatibility before attempting an iOS update to avoid installation errors or potential bricking of your device.
How to Update iOS Using Finder on Mac
Here are step-by-step instructions for updating iOS on an iPhone, iPad, or iPod touch using Finder on a Mac:
1. Connect Device to Mac
Connect your iOS device to your Mac using the included USB to Lightning or USB-C cable. Be sure to unlock your device and tap “Trust” if prompted.
Once connected, the device should appear under Locations in the Finder sidebar.
2. Check for iOS Update
In Finder, select the connected iOS device and then click General below the device name and icon.
If an iOS update is available, you will see the option to update to the latest compatible version of iOS. This will show the prospective iOS version number.
3. Download iOS Update
Click “Download and Update” to begin downloading the latest iOS update file from Apple’s servers. This may take some time depending on your internet connection speed.
You can check download progress in a popup window. Do not disconnect the device until the update completes.
4. Install iOS Update
Once downloading is complete, Finder will verify the update with Apple. Finally, tap “Install” to proceed with installation on your connected device.
Your device will reboot and show an Apple logo with a progress bar below. Do not disconnect during this process. Installation progress will also display in Finder.
When done, the device will reboot again to the lock screen. You can then disconnect and start using your updated iOS device.
How to Update iOS Using iTunes on Mac
For those still running older versions of macOS incompatible with Finder syncing, you can update iOS using iTunes. Follow these steps:
1. Connect Device to Mac
Connect your device to your Mac using the Lightning or USB-C cable and unlock to tap “Trust” if prompted. Open iTunes on your Mac.
2. Select Device
In iTunes, select your connected iPhone, iPad, or iPod touch under the playback controls. Navigate to the Summary tab.
3. Check for Update
Under Version, if an update is available, you will see “Update” instead of the current iOS version. Click “Update” to download and install the latest compatible iOS.
4. Download and Install
iTunes will now download the update in the background while showing install progress. Your device will automatically reboot and install iOS once finished downloading.
When completed, iTunes will say “iOS update complete.” You can then disconnect your device and start using the updated iOS version.
How to Solve iOS Update Issues on Mac
If you encounter issues while attempting to update iOS on your device using Finder or iTunes on a Mac, here are some troubleshooting tips:
- Try a different Lightning or USB-C cable, or connect to a different USB port
- Force restart your iOS device and Mac, then try updating again
- Update to the latest version of macOS and iTunes (if applicable)
- Check for outdated apps or software conflicts on your Mac
- Factory reset your iOS device to wipe and reinstall iOS as new
If problems persist, you will likely need to bring your device to an Apple Store or Apple Authorized Service Provider for assistance. Be sure to back up beforehand!
Conclusion
Updating iOS regularly is important for continued security, bug fixes, and new features on your iPhone, iPad, and iPod touch devices. Using Finder or iTunes to update iOS on a Mac provides a simple and effective method for keeping your devices up-to-date.
Just remember to always check compatibility first, maintain backups, and properly troubleshoot any issues that arise. Let us know in the comments if you have any other questions on updating iOS using a Mac.