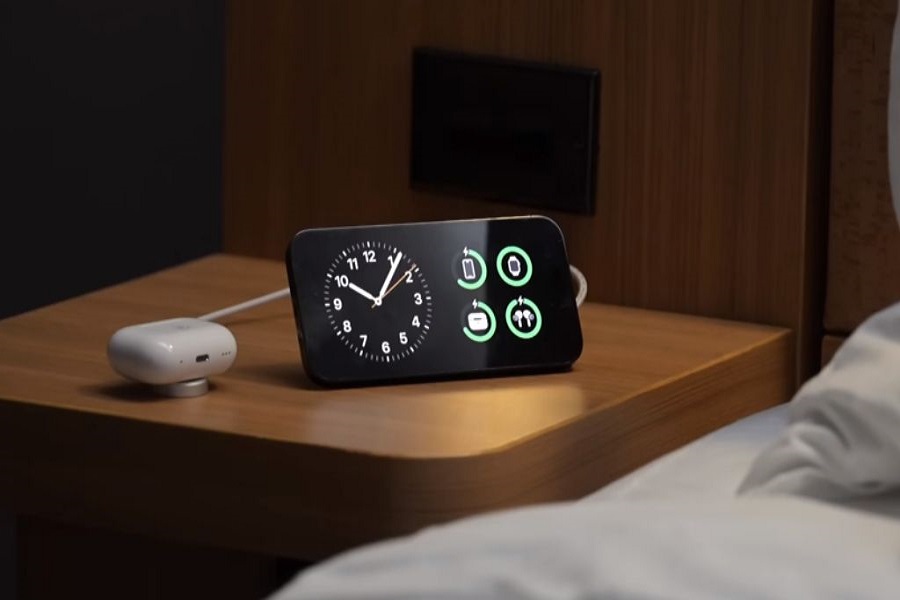Since the iOS 17 beta version launch, many users worldwide have been excited about enabling and using Nightstand Mode on iOS 17. Alongside the other innovative and fresh features, Apple also introduced the new StandBy Mode on iOS 17, Nightstand Mode. As the part is brand new in the eco-system of iOS, many geeks are keen to try this new feature and looking for a way to turn on Night Mode on iOS 17 on iPhone.
What is Nightstand Mode on iOS 17?
StandBy Mode or Nightstand Mode feature can turn your iPhone into a versatile bedside alarm clock or status board. However, it can be activated automatically when the user charges the device in landscape orientation. It allows users to glance at information on iPhone’s screen from a distance, such as the time, calendar, widgets, and photos. If you use iPhone 14 Pro mode, it would add charm with the Always On Display. Let’s check out the guide to activate and use Nightstand Mode on iOS 17 without further ado.
How to Turn on Nightstand Mode on iOS 17
Follow these simple steps to activate Nightstand mode on your iOS 17 device:
- Unlock your iPhone and locate the Settings app on the home screen. It usually appears as a gear-shaped icon. Tap to open it.
- Within the Settings menu, scroll down until you find “StandBy Mode” or “Nightstand Mode.” Tap on it to access the StandBy Mode settings.
- In the StandBy Mode settings, you’ll see a toggle switch. Slide it to the right to enable StandBy mode on your iPhone.
- Once you’ve completed these steps, your iPhone will transform into a nightstand display while charging in landscape orientation. Now, let’s explore the various features and benefits of StandBy mode on iOS 17.
StandBy Mode Features
1. Time Display and Alarm Clock
iOS 17’s Nightstand or StandBy Mode will display the current time in a large, easy-to-read format. It works a bedside alarm clock, making it convenient for checking the time when you wake up during the night. Furthermore, you can use it as Alarm by setting from the iPhone’s Clock app and it will work as alarm in StandBy Mode.
2. Calendar and Upcoming Events
The StandBy mode not only displays the time but also integrates your Calendar app, showing upcoming events and appointments. Apple designed this feature to keep the users update with the schedule and making it a perfect companion for busy mornings.
3. Widgets at a Glance
There is also option to customize the widgets that shows on the StandBy Mode screen of iPhone. You can edit the information such as weather updates, news headlines, battery status, and more. You just need to simply swipe left or right to cycle through your chosen widgets.
4. Personalized Photo Slideshow
StandBy mode can also serve as a digital photo frame, displaying a slideshow of your favorite memories while your iPhone is charging. You can select specific albums or collections to showcase, bringing a personal touch to your nightstand.
Wrapping Up
Apple’s StandBy Mode is an amazing addition for iPhone users that can transform your iPhone into a versatile nightstand display, offering quick access to the time, calendar, widgets, and personal photo slideshows. If you have installed iOS 17 on your iPhone, start using this feature by enabling Nightstand Mode on iOS 17 following the above guide, and share your feedback in the comment box.