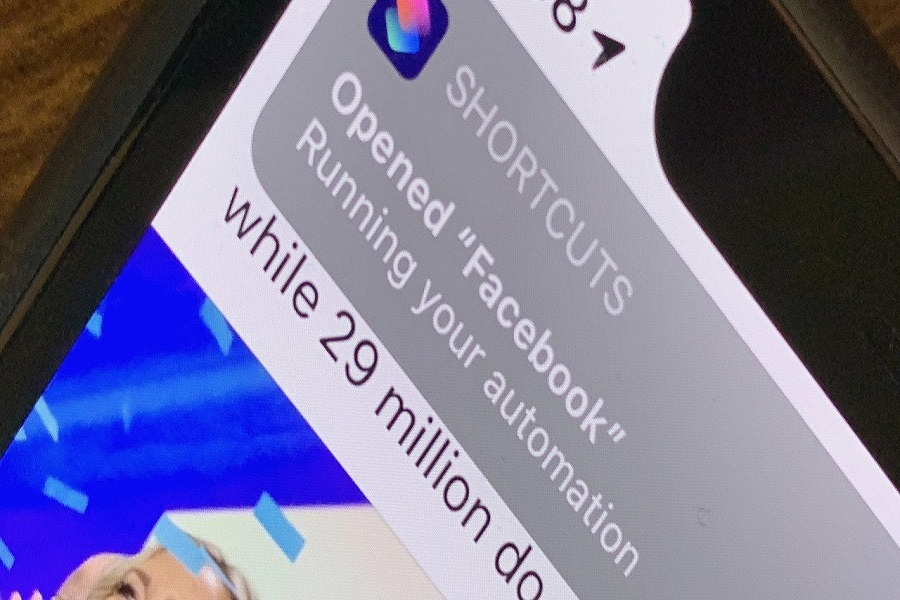UPDATED: 15th March, 2022
Hola folks! Today I am going to show you how to turn off notifications for personal automation in shortcuts, and also how to enable and disable an automation.
When Apple released the iOS 14, the Shortcut app improved with many tremendous automations to get the most out of iPhone. There are many shortcuts like Water Eject, Instagram Downloader, Morning Routine, and a lot more. But many users want to turn on Shortcut Notifications on iOS 15 as they are annoyed with non-stop shortcut notifications on the screen.
There was no simple and effective method to turn off these alerts in iOS 15.3. Thankfully, Apple has included a setting in the latest iOS 15.4 version that allows you to disable notifications for certain automations. The instructions below will teach you how to accomplish it.
Can you disable notifications for the Shortcuts app?
Yes, absolutely! Apple has added a new button to the Shortcuts app on iOS that allows you to conceal “some” alerts that would normally appear when executing automation. The new option is accessible with the release of iOS 15.4, which is now available for us to access. This feature’s limitation is that it can only be utilised for Shortcuts automation, not for any other shortcuts you would use in the Shortcuts app.
In iOS 15.4, Apple added an option to the Shortcuts app that allows users to turn off the alerts that appear when they activate a specific Shortcuts automation. With iOS 15.4, you may permanently conceal these automated alerts, so they don’t annoy you every time.
How To Disable Shortcut Notifications On iOS 15
- Open the Shortcuts app on your phone.
- At the bottom of the screen, tap the Automation tab.
- Select the automation that you wish to turn off notifications for.
- Toggle the switch next to Ask Before Running off on the Edit Automation screen.
- Tap Don’t Ask when the option comes.
- You should notice a new Notify When Run switch underneath Ask Before Running now that it is deactivated. Toggle off the Notify When Run toggle to disable notifications for this automation.
- To save your changes, tap Done in the top-right corner of the screen.
You will no longer receive a notification for the specified automation when it runs once you have completed this. Note that you must manually perform the above procedures for each automation for which you do not wish to get notifications — there is currently no global setting in Shortcuts to turn off all notifications.
How to Disable an Automation?
If you want to disable an automation, then here are the steps for you to follow.
- In the Shortcuts app on your iOS or iPadOS device, tap Automation.
- Tap the automation you want to disable.
- Turn off Enable This Automation.
- Tap Done.
The automation will not notify you or run automatically.
How to Enable an Automation?
If you wish to enable automation, these are the steps you need to follow.
- In the Shortcuts app on your iOS or iPadOS device, tap Automation.
- Tap the automation you want to enable.
- Turn on Enable This Automation.
- Tap Done.
When triggered, the automation will run or will ask you to run it, depending on the setting you choose in the next task.
How to enable an automation to run without asking?
When personal automations are initiated, they may or may not prompt you for confirmation.
- In the Shortcuts app on your iOS or iPadOS device, tap Automation.
- Tap the automation you want to run automatically.
- Turn off Ask Before Running.
- Tap Done.
When the automation is activated, you will not be notified after following these steps.
Did it work? And also, what next you would like to know about regarding your iPhone, let us know in the comment section down below.
Until next time, with another topic. Till then, Toodles.