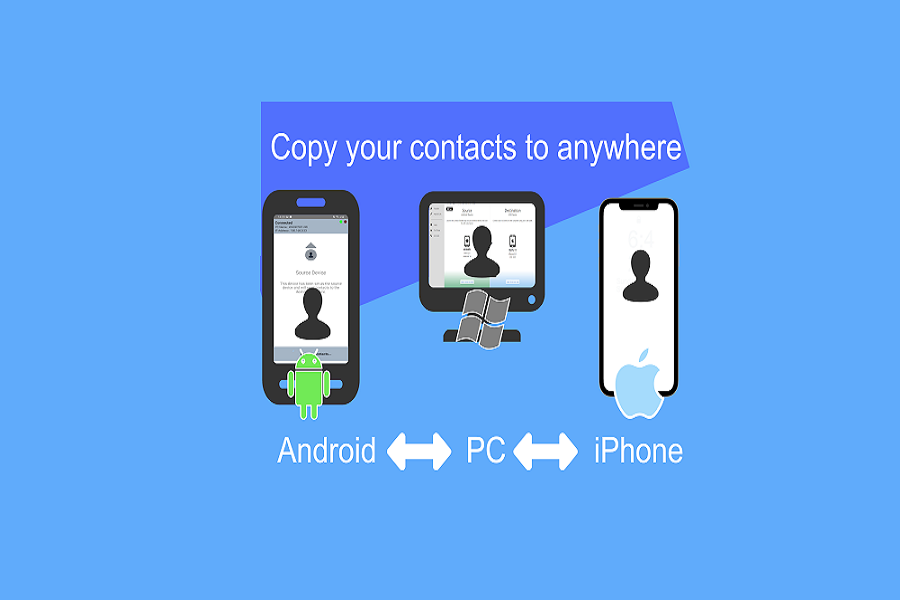Introduction
If you are setting up a new iPhone, or if you have accidentally deleted some contacts on your device, this guide will provide various solutions to transfer contacts to your iPhone. We’ll provide different steps to use if you’re copying contacts from an old iPhone to a new iPhone, switching from Android to iPhone, as well as information on how to copy Windows contacts to your iPhone.
Solution 1. Transfer iPhone, Android and Windows Contacts to your iPhone with the Contact Transfer App
If you have contacts on an old device, such as an old iPhone, an Android phone, or your Windows PC, that you wish to copy to your iPhone, we recommend using the Contact Transfer app for Windows.
The advantage of using this app is that you don’t need to erase your iPhone to copy your contacts over. You can simply use the Contact Transfer app at any point to copy some missing or recently deleted contacts to your iPhone. Copying of contacts is done safely via your own PC, removing the need for cloud storage.
Contact Transfer app reviewed in this guide is a complete contact manager allowing you to add, edit and delete contacts on your iPhone from your PC, so you can keep using the app even when the transfer of contacts is complete.
How to copy contacts from your old iPhone to your new iPhone with Contact Transfer
- Download and install Contact Transfer on your PC.
- In Contact Transfer,select iOS device as your Source, and iOS device as your Destination.
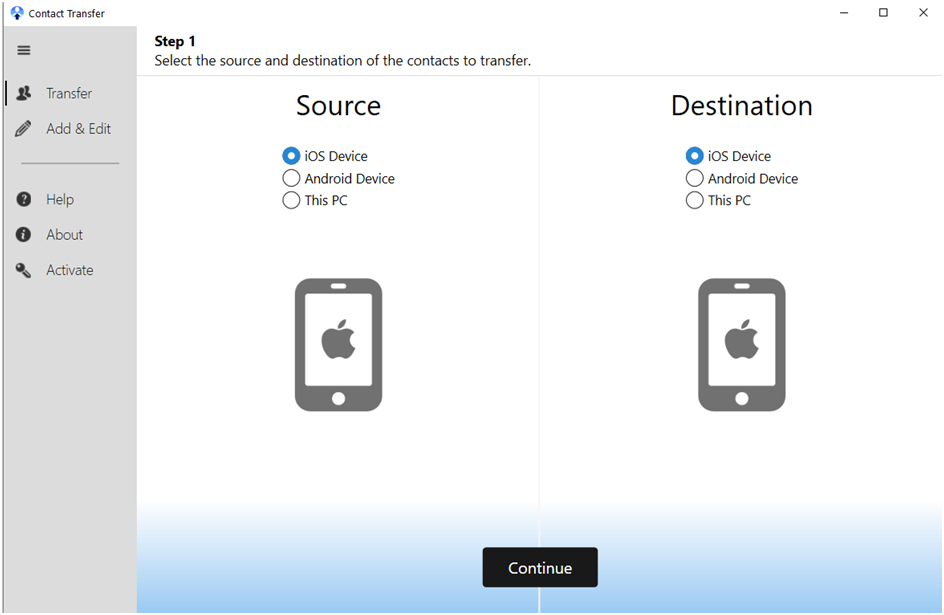
- Connect your iPhones to your PC using USB cables, and click Continue.
- Select the contacts that you wish to copy from one iPhone to another. Alternatively, click the All checkbox to copy all contacts.
- Click Transfer in Contact Transfer and wait for the app to finish copying contacts from one iPhone to another.
- Disconnect both iPhones from your PC and view your newly copied contacts on your new iPhone.

How to copy contacts from your Android phone to your iPhone with Contact Transfer
If you have an Android device from which you wish to copy your contacts to your iPhone, the Contact Transfer app can help too. Simply follow the steps below…
- In the Contact Transfer app, select Android device as your Source, and iOS device as your Destination device and click Continue.
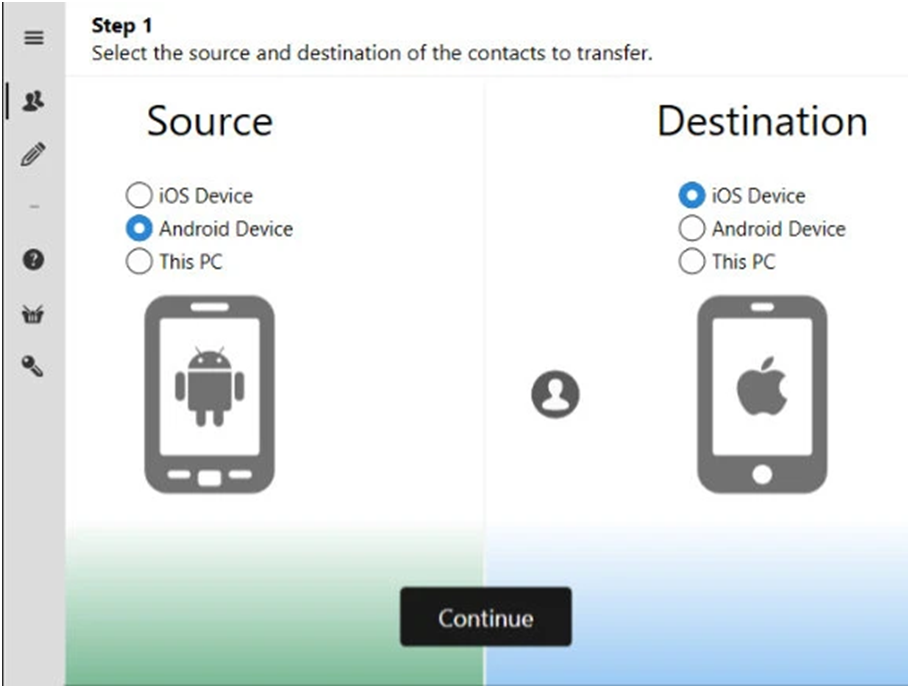
- Connect your iPhone to your PC using a USB cable.
- To connect your Android device to your PC over your Wi-Fi, you will need to install the Android app Contact Transfer from Google Play Store on your Android.
- Open the Contact Transfer app on your Android device and tap “Scan Contact Transfer QR Code”. Then use your device’s camera to scan the QR code shown in Contact Transfer on your computer.
- Choose the contacts you wish to copy from your Android phone to your iPhone and click Transfer.
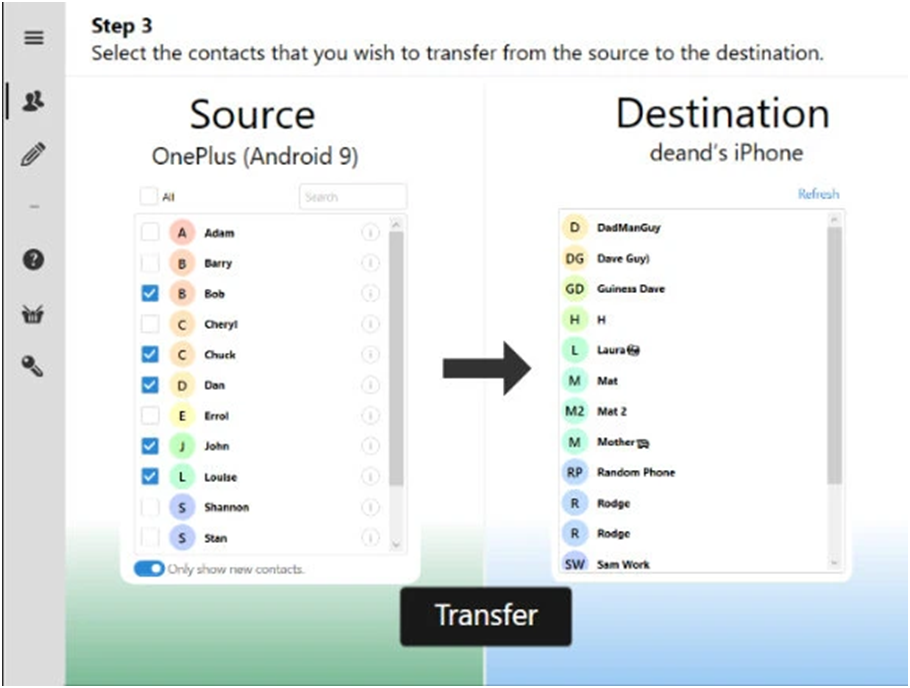
How to use Contact Transfer to copy contacts from your PC to your new iPhone
To transfer your contacts from your PC to your new iPhone, choose This PC as a source device in Contact Transfer, while the destination device remains an iOS Device.
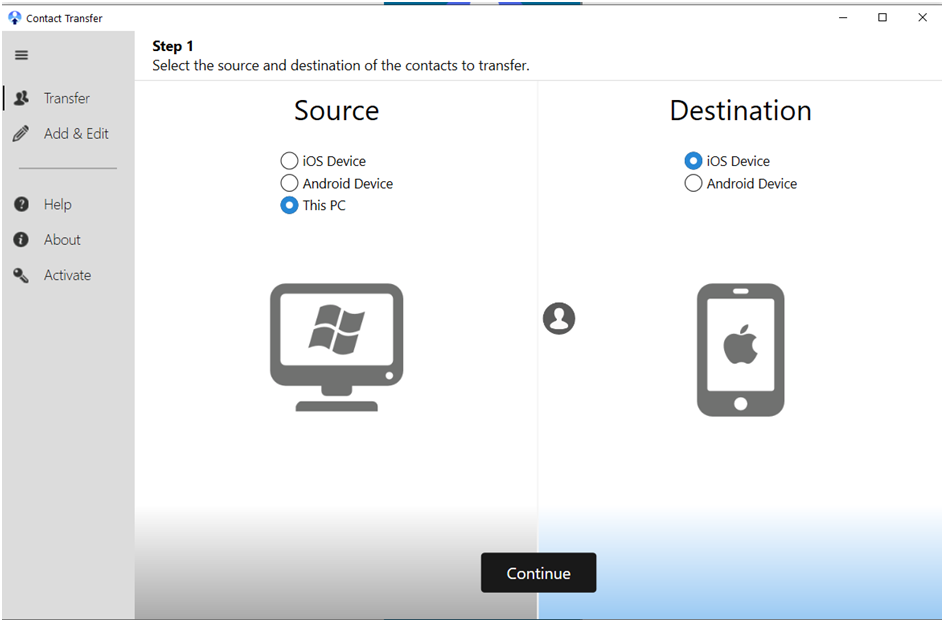
You can choose to copy your Contacts from Windows Contacts, or Copy vCard files from your PC, as below. Click Continue, select the contacts that you wish to copy and click Transfer in Contact Transfer.
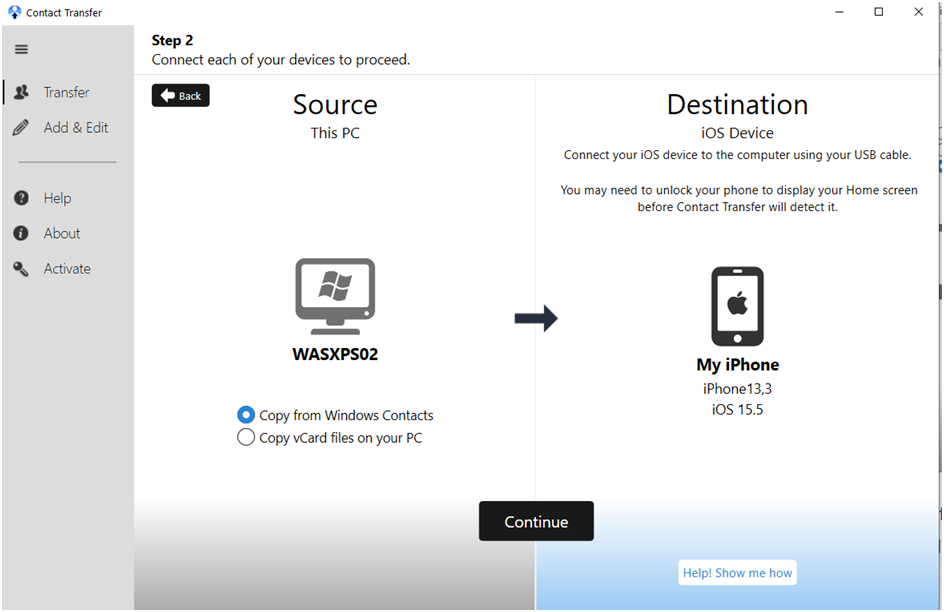
Solution 2: Transfer contacts from iPhone to iPhone with iCloud
iCloud backups are great, as they can help quickly copy your data to your new iPhone from cloud storage. The main issue is that the amount of free cloud storage available for your device is limited – 5GB of iCloud storage is free. Also, unlike the Contact Transfer app above, you cannot pick and choose which contacts you wish to transfer.
To transfer contacts from iPhone to iPhone with iCloud, first backup your iPhone to iCloud as detailed below…
- In Settings on your iPhone, choose your name and tap on iCloud.
- Make sure your Contacts are being backed up to iCloud.
- Turn on iCloud backup and then tap “Back Up Now”.
Then restore your new iPhone from iCloud backup …
- Tap on Settings on your new iPhone.
- Choose General > Transfer or Reset > Erase all content and Settings > Erase iPhone > Set up the iPhone. On the Apps & Data screen choose to Restore from iCloud and select the backup you just created.
Solution 3: Transfer contacts from Android to iPhone using Apple’s Move to iOS App
If you have a brand-new iPhone that you wish to transfer your Android contacts and other data to, try Apple’s “Move to iOS” app.
The app will transfer your contacts, messages, camera photos, videos, files, web bookmarks, email accounts and calendars from your Android device to your iPhone. Here’s how to accomplish this…
- Turn on your new iPhone, connect it to power and your Wi-Fi network.
- Connect your Android phone to your Wi-Fi and download the Move to iOS app on it from the Google Play Store.
- Start setting up your iPhone. When you get to the “Apps & Data” step, tap “Move Data from Android”.
- Your iPhone will display a one-time security code.
- Open Move to iOS app on your Android phone and enter the one-time security code when required.
- Choose the types of data you wish to transfer from your Android device to your iPhone, making sure contacts are selected and tap Done on your Android phone and Continue on your iPhone.
- Finish setting up your iPhone.
Conclusion
As detailed in this article, there are plenty of ways to transfer contacts to your new iPhone. We have covered various methods to copy contacts from your old iPhone, Android phone and Windows PC to your new device.
We recommend using the Contact Transfer app as a simple, all in one solution for transfer of contacts, as well as future use as a comprehensive contact manager allowing you to add, edit and delete contacts on your iPhone from your Windows PC.