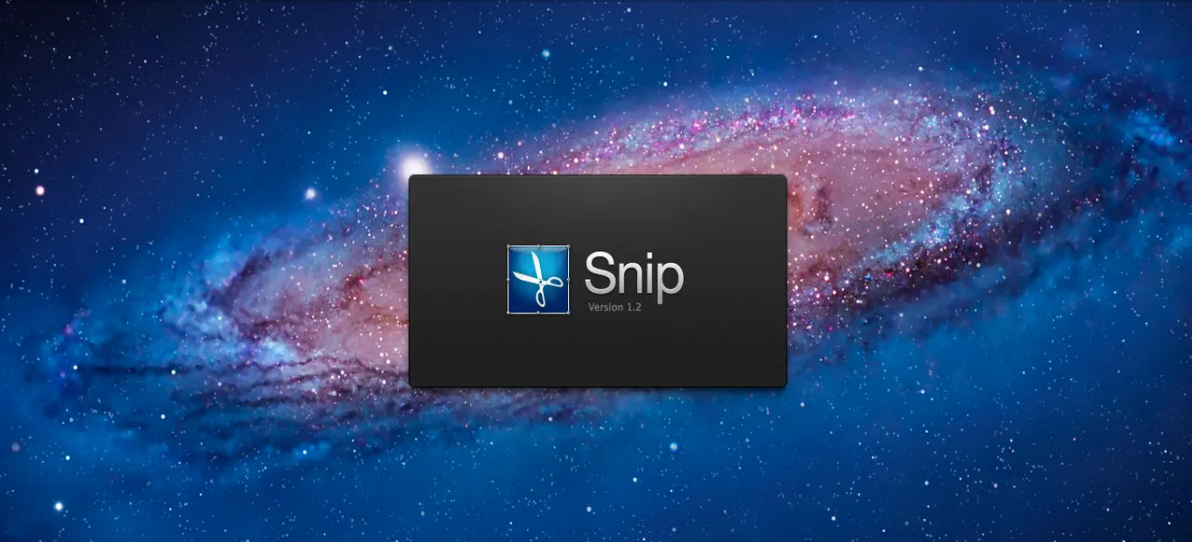It is very common to take a screenshot on your device of something you like and want to store it. Taking a screenshot is a piece of cake, no complex method whatsoever. But have you ever tried taking screenshots on your MacBook? On iPhone, you have an option in assistive touch for screenshots or you may just click on the power and volume button to take a screenshot. But when it comes to MacBook, how do you do it? It is not rare that many MacBook users don’t know how to snip. But with the help of some snipping tools, it is possible to do so.
How To Backup Macbook To Flash Drive
How To Factory Reset MacBook Air
What is snipping?
Snip is similar to screenshots. Snipping is a sort of tool that help mac users to take a screenshot. It is also known as the screen capture application that can capture custom areas or the ongoing window display. Talking in terms of mac, it is basically a way to do a screengrab.
What is the difference between a snip and a screenshot?
Although snip is a bit different from a normal screenshot. A screenshot captures the whole screen in the form of an image that is stored in the gallery app. Whereas when you use snip, you will have the option to choose a specific portion of the screen manually.
How to snip on Mac?
There are many third party snipping tools that you can download but why do so when you already have an in built feature on Mac for snipping that you can use, it is known as Grab. Grab is like screen capture, but you can choose to only take a picture of part of the screen.
- On your Mac go to the Applications.
- Click on Utilities.
- Locate Grab from the list and click on it.
- A toolbar will be displayed on your screen at the top.
- Click on capture.
- There you will have 4 options: selection, window, screen, and timed screen.
- SELECTION: You can drag the mouse across the screen or the portion of the screen that you want to capture. Go to file from the toolbar, and click on save. Give your file a name and choose where you want to save it. Click on the save button.
- WINDOW: from capture click on the window. A pop up will appear. When the window you want is ready tap on choose window. Then click on the window to capture it. Save the file.
- SCREEN: this will take a screenshot of the entire screen; you just need to click anywhere on the screen and it will click a screenshot. Save the file.
- TIMED SCREEN: This is used to take a screenshot of the entire screen in 10 seconds. Click on the start timer option. In the pop up you will see the timer ticking and after 10 seconds you will get a screenshot. Save the file afterward.
Snipping tool for mac:
There are other third party applications that you may download for snip if you don’t want to use the in built tool for it. Downloading third party application will also give you access to many new features that Grab could not provide.
- Aiseesoft mac screen recorder.
- Skitch for mac.
- Jing for mac.
- Movavi screen recorder.
- Capto
- LightShot
- CleanShot X
- TextSniper
Until next time, with another topic. Till then, Toodles.