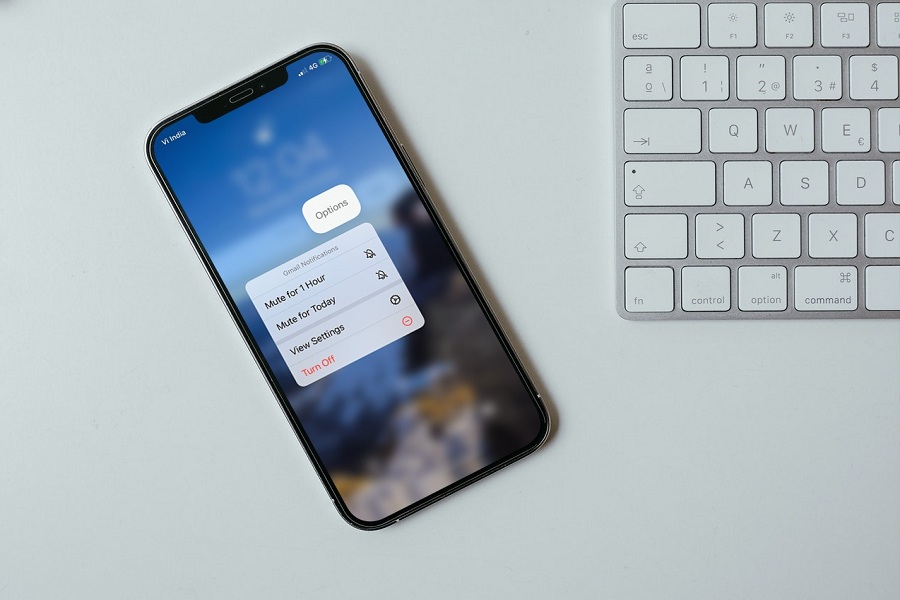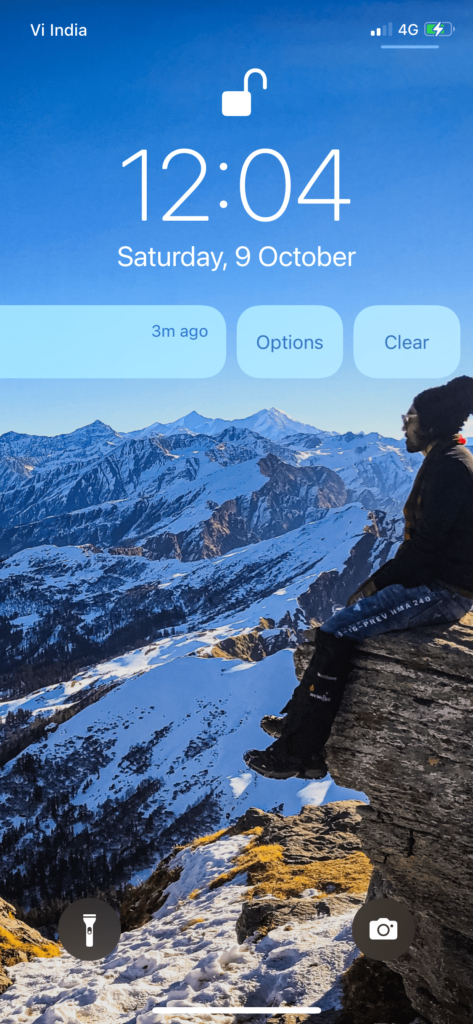I’m not too fond of it when my iPhone starts popping up notification while working at the office. Even I wouldn’t say I like it when the notification pops up, and someone sneaks on the lock screen. Thanks for the iOS 15 for allowing me to silent notifications on iPhone.
You can either use the new Focus Mode to silence iOS 15 or mute notifications for any apps from the settings. As we have already prepared a guide on how does Focus mode works on iOS 15, we will show you how to silence notifications on iPhone in iOS 15.
How To Silence Notifications on iPhone In iOS 15
Note: Either you can temporarily mute notifications on iOS 15 or silence them for a specific time on your iPhone.
- Swipe up slightly on the lock screen of iPhone.
- Next, slowly swipe right on the notification.
- Up next, from the small popup, tap Option.
- You can choose Mute for 1 hour or Mute for Today.
- That’s it.
How To Mute Notifications on iPhone In iOS 15
If you want to do more customization on the notification settings of any app, you can do that by heading to the Notification settings of that specific app. When you see the small popup menu with the help of step 2, tap on View Settings. It will directly take you to the Notification Settings of that specific app. Here you can turn off the toggle next to Sound to mute or silent notification for any app on iOS 15. But the notification alert will be seen on the screen without sound.
How To Turn Off Notifications on iOS 15 For Any App
If you are annoyed with silent or non-silent notification of any app on the iPhone screen, you can disable notification on iOS 15 under the app’s Notification settings. Go to Settings > Notification > Select App > Turn off the toggle next to Notification to do that.
All done!
Feedback
These were the couple of ways to silence, mute, and turn off notifications on iPhone in iOS 15. I hope you learn the way to manage notifications on IOS 15. If you need more help regarding the same, don’t hesitate to ask us in the comment box.