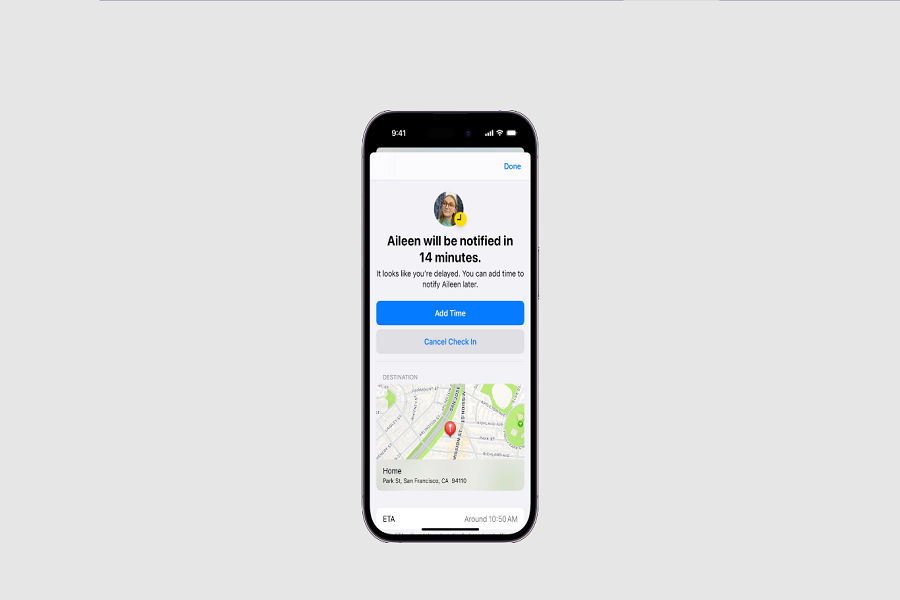IOS 17 came in with tons of exciting new features. In this article I will be talking about one such feature called check in that was introduced with iOS 17. With this new check in feature, you can easily let friends and family know when you arrived at your target destination. This is a really helpful feature specially for parents giving them a way to check in on their kids who are travelling so they know you got where you were going safely. In this article I will be showing you a step by step guide on how to set up check in on iOS 17 without any hassle. Let’s get started!
Setting up Check In is quick and easy. Once enabled, it runs in the background whenever you are on a trip, automatically sending updates on your location and ETA to your chosen contacts. If there are any delays or changes to your journey, Check In will let you add more time and notify others so they aren’t left wondering where you are.
How to Set Up Check In on iOS 17?
Enable Location Services
Before using Check In, you need to make sure Location Services are enabled for your iPhone.
- Open the Settings app on your iPhone
- Tap on Privacy.
- Select Location Services.
- Scroll down and ensure the toggle next to Location Servicesis turned on (green).
Start Your First Check In
- Open the Messages app and select a conversation with a contact you want to check in with.
- Tap on the plus (+) icon in the bottom left.
- In the menu that pops up, select Check In.
- If it’s your first time, follow the prompts to enable Check In and choose what data to share.
- On the Check In screen, tap the blue arrow to send your first check in.
Customize Your Check In
- Before sending a check in, tap Edit at the bottom
- To change the destination, tap Add Destinationand search for a new one, then tap Done.
- To set a timer instead, tap on After a Timerand select a duration, then tap Done.
- The check in message will update with your new details
Add Time If Delayed
If your trip is taking longer than expected, you’ll get a notification asking if you want to add time.
- Tap on the notification and select add more time
- This will update your check in with the new ETA for your contacts
Arrive Safely
When you reach your destination, Check In will automatically notify your contact that you arrived. You do not have to take any action. Check In will end automatically.
Change Shared Data
- Go to Settings > Messages > Check In > Data.
- Tap on either Limited or Full to change what’s shared.
- Tap the back arrow to save the change.
Pause or End a Check In
- In Messages, tap on Details below the check in.
- Tap Cancel Check In to end it or Resume to restart a paused one.
Set Up Emergency Contacts
- Open the Health app and tap your profile picture.
- Tap Medical ID> Edit at the top.
- Scroll down to Emergency Contacts and tap Add Emergency Contact.
- Search for and select the contacts you want to add.
- Tap Done to save.
Check In History
Your check in history is saved in the Messages app.
- Open a conversation in messages
- Tap Check In at the top to see past check ins with that person.
- Tap a check in to see the map and details.
That’s it folks! This is all you need to know about setting up and using check in feature on your iPhones. But there is a catch, both user with iOS 17 only can use this feature. If one of the device is not update to iOS 17 then this feature wont work.
Until next time, with another topic. Till then, Toodles.