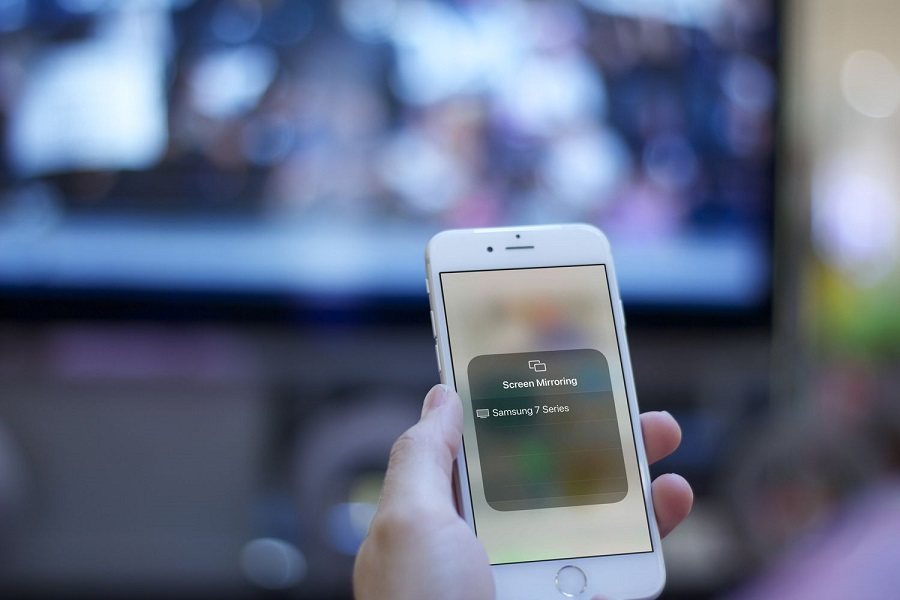Screen mirroring your iPhone to your TV is an easy and convenient way to view content from your phone on a bigger screen. Whether you want to stream movies, play games, or share photos and videos, screen mirroring allows you to display your iPhone’s screen directly on your TV.
Here, we will talk about the two different methods to screen mirror your iPhone to a TV that doesn’t have AirPlay using the Replica app and the Screen Mirroring app. Both methods are completely free and work on any iPhone running the latest iOS version.
Prerequisites for Screen Mirroring
Before you get started with screen mirroring your iPhone, there are two key prerequisites:
Connect iPhone and TV to the Same Wi-Fi Network
The first step is to ensure your iPhone and TV are connected to the same Wi-Fi network. This allows seamless communication between the two devices. You can connect to your home Wi-Fi or use your iPhone’s Personal Hotspot to create a Wi-Fi network.
To connect your TV to Wi-Fi:
- Go to Network settings on your TV
- Select the same Wi-Fi network that your iPhone is connected to
Download Required Apps on iPhone
You will need to download the Replica app or Screen Mirroring app on your iPhone from the App Store. We will cover how to use both of these apps in the next sections.
Once you have met these prerequisites, you are ready to start mirroring your iPhone to the TV using either of the two methods below.
Method 1: Using the Replica App
The Replica app is a popular and reliable way to screen mirror iPhone to TV. Follow these steps:
Step 1: Download and Open the Replica App
Go to the App Store on your iPhone and download the Replica app. It is free to use with some in-app purchases for advanced features.
Once installed, open the Replica app. It will ask for the necessary permissions. Grant all permissions so the app can search for your TV.
Step 2: Select Your TV
Replica will automatically search and display the available TVs on your network. Select your TV from the list and tap on “Screen Mirroring.”
Step 3: Start Screen Broadcast
A purchase screen may appear, but you can tap on the ‘X’ at the top right to skip past it. Then tap on “Start Broadcast” to begin mirroring your iPhone screen to the TV.
It may take a few seconds, depending on the speed of your Wi-Fi network. Soon, your iPhone screen will be mirrored on the TV.
You can now enjoy seamless screen mirroring and view any iPhone content or apps on the big-screen TV. The Replica app also allows you to enable the camera, mic, etc., for advanced functionality.
To stop screen mirroring, you can use the Dynamic Island on iPhone or simply close the Replica app.
Method 2: Using Screen Mirroring App
An alternative to Replica is the Screen Mirroring app. Here are the steps to use this app:
Step 1: Download and Setup Screen Mirroring App
Download and install the Screen Mirroring app on your iPhone. When you open the app for the first time, it will take you through a brief setup flow.
Grant the required permissions and tap Next. You can skip any upsell purchases.
Step 2: Visit the Website on TV
The Screen Mirroring app will display a pairing code and website URL. On your TV, open the web browser and visit the displayed website URL, which is tvee.app.
Step 3: Enter the Code and Connect
The website on TV will also show a pairing code. On your iPhone, enter the pairing code shown on TV and tap Connect.
You may need to watch a quick ad. After the ad, tap on the Screen Mirroring option and then “Start Broadcast” to begin mirroring your iPhone to the TV.
Step 4: Enjoy Screen Mirroring
Within a few seconds, your iPhone screen should be mirrored to the TV. The TV will also display options to exit or go full screen for a complete mirroring experience.
The Screen Mirroring app also comes packed with additional functionalities like viewing photos, videos, and even games on the TV.
How to Have a Seamless Screen Mirroring from iPhone to TV
Here are some tips to ensure your screen mirroring experience is smooth and hassle-free:
- Fast Internet Connection – Screen mirroring requires a fairly fast internet connection, so use 5Ghz WiFi if available or an Ethernet connection. Slow internet can cause lag.
- No Obstructions – Make sure there are no obstructions between your iPhone and TV. Keep them in line of sight in the same room for best performance.
- Update Apps and iOS – Use the latest versions of mirroring apps and keep your iPhone updated to the newest iOS version. Updates fix bugs and enhance performance.
- Restart Devices – Before mirroring, restart both your iPhone and TV. This clears any memory issues and provides a fresh start.
- Mirror Select Audio – You can choose to mirror audio as well for a full mirroring experience. Go to Control Center on your iPhone and enable ‘Mirror Selected Audio.’
Conclusion
Screen mirroring your iPhone to TV takes just a few easy steps but enables so much more convenience and functionality. Whether you wish to view photos from vacation on the big screen or have a movie night without leaving the couch, screen mirroring helps turn your TV into a wireless second display for your iPhone.Both the Replica and Screen Mirroring apps outlined above provide free, quick, and stable iPhone to TV mirroring.