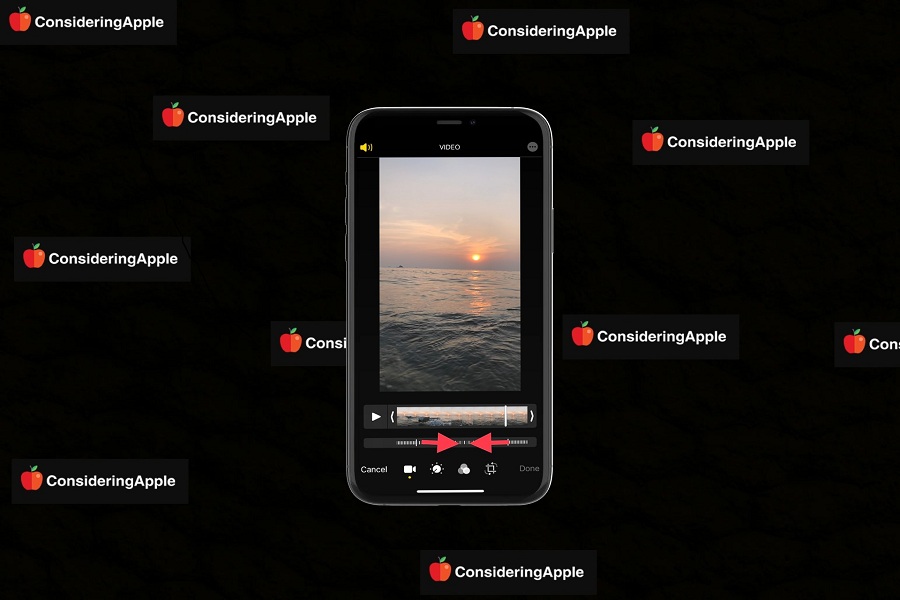Slow-motion videos add a dramatic flair to everyday events, turning ordinary moments into captivating scenes.
Whether it’s a drop of rain falling from a leaf, the flutter of a hummingbird’s wings, or the joyful laughter of a child, slowing down the action brings out an unseen depth and beauty.
But there are moments when you might desire the original pace of the action, seeking to revert your slow-motion masterpiece back to its original speed.
If you’re an iPhone user wondering how to remove slow motion from a video, let’s find out how.
Returning to Normal Speed with the iPhone’s Photos App
The iPhone’s native Photos app packs a simple yet effective tool to undo the slow-motion effect on your videos. Let’s go step-by-step through this process.
- Open the Photos App: Begin by accessing the Photos app on your iPhone. Once inside, navigate to the ‘Albums’ tab and journey down to the ‘Media Types’ section. You’ll find a category labeled ‘Slo-mo’, tap on it to reveal your slow-motion videos.
- Choose the Video to Edit: Browse through your collection and select the slow-motion video you intend to transform. Tapping on the video opens it in full screen, preparing it for your edits.
- Engage the Edit Mode: You’ll find an ‘Edit’ button situated in the upper right corner of the screen. Tap on it to activate the video editing mode.
- Adjust the Sliders: An interesting feature to notice in the editing mode is a slender slider marked with vertical white lines. The area filled with spaced-out lines denotes the slow-motion effect. The densely packed lines at the edges signify normal speed. The segments are divided by two sliders. Gently drag a slider towards the other, aiming to consolidate the spaced-out lines.
- Save Changes: Once you’re satisfied with your adjustments, finalize the changes by tapping ‘Done.’
Your slow-motion video has now been successfully returned to its standard speed.
Use the Third-Party Apps
In addition to the built-in Photos app, there is a plethora of third-party applications available that provide more sophisticated editing tools. Here are three powerful options you can consider:
iMovie
As an Apple native, iMovie offers robust video editing capabilities, one of which includes adjusting playback speed. If you desire an easy-to-use app that integrates well with your iPhone, iMovie is your go-to choice. You can download iMovie from the App Store.
InShot
InShot stands out due to its versatility. Not only does it allow you to manipulate video speeds, but you can also incorporate music, transition effects, text, and more into your videos. It’s an excellent option for those seeking a comprehensive video editing tool. You can get InShot on the App Store.
Adobe Premiere Rush
Adobe Premiere Rush is a fitting choice for those seeking professional-level video editing capabilities. It provides a variety of editing tools, speed adjustments being one of them, and guarantees a high-quality output. Adobe Premiere Rush is available for download on the App Store.
Backup is Essential
Remember the cardinal rule before you embark on your video editing journey – always have a backup. Ensure you save a copy of your original slow-motion video before you make any edits. It might come in handy if you decide to go back to the original slow-motion version later.
By adhering to the procedures given here, you’ll know how to remove slow motion from a video on your iPhone. As you change the original speed of your videos, they’ll shine with the charm of real-time action, enabling you to enjoy your video memories just as they occurred.