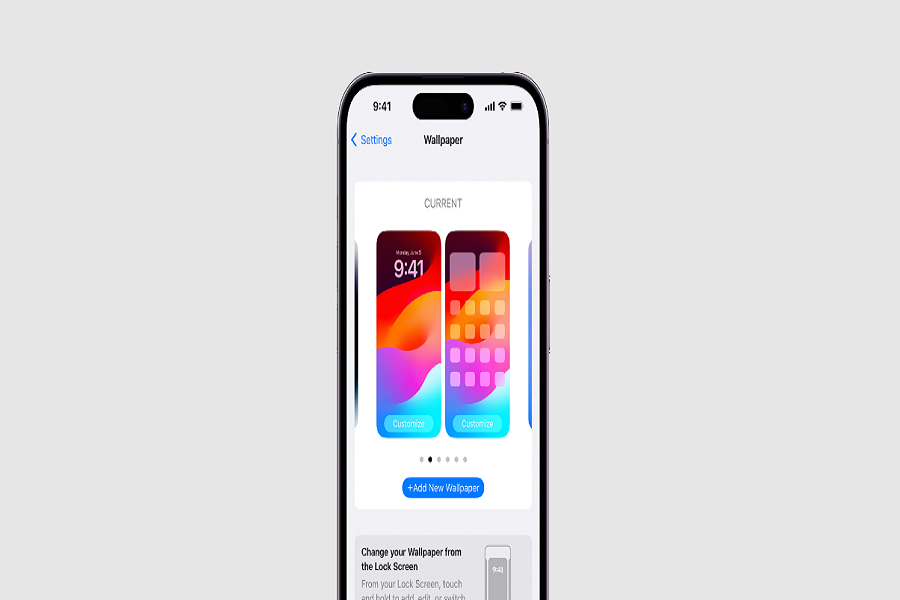iOS 17 introduced a new wallpaper feature that intelligently adds a blur effect to the top and bottom of wallpaper images that don’t fit the screen perfectly. This prevents unsightly cropping and distortion. However, some users find the blur effect undesirable and want remove blur from wallpapers on iOS 17. Therefore, here we have come with working methods to get rid of blurry wallpapers on iOS 17.
What iOS 17’s Wallpaper Blur
First, it’s important to understand why iOS 17 adds blur in the first place. When you set a new wallpaper, iOS checks if the image dimensions precisely match the screen’s resolution. If not, it applies a gradient blur to extend the wallpaper and fill the screen smoothly.
This prevents the alternative – cropping or warping the image to make it fit. The blur creates a clean transition from wallpaper to flat app icons on the home screen.
However, not all wallpapers suit this effect. Photos with distinct landscape features or patterns don’t extend well into blur. So users wish to disable it and revert to pure cropping behavior. Unfortunately, iOS 17 doesn’t have an explicit setting to turn off the blur. But there are a few workaround solutions.
Methods to Remove Blur from Wallpapers on iOS 17
Find Wallpapers that Fit Your Screen
The simplest workaround is choosing wallpapers that match your iPhone’s screen dimensions exactly. Avoid images with different aspect ratios or resolutions than your display.
For iPhone 14 models, ideal wallpapers have resolutions of 1170 x 2532 pixels. For iPhone 14 Pro and Pro Max, look for 1284 x 2778 pixel images. Matching the dimensions prevents iOS from scaling and blurring the wallpaper in the first place.
You can find such precisely sized wallpapers by googling your iPhone model followed by “wallpapers.” Or use a wallpaper app with categories for your specific device. This guarantees crisp, sharp edges and no blurring.
Avoid Zoom In or Out on Wallpapers
When setting a new wallpaper in iOS, it’s common to pinch and zoom to frame it perfectly. But this triggers the blur effect. When you zoom into an image, iOS has to scale it up and fill the extra space somehow – cue the gradient blur.
Instead, set your wallpaper without any zooming. You may get some cropping at the edges, but no blurring at the top and bottom. For fine adjustments, use the Perspective Zoom mode which avoids scaling or blur but lets you align the image.
Try Darker Wallpaper Images
Since the blur effect gradully fades your wallpaper to solid black at the top and bottom, it becomes more visible and intrusive with brighter photos. But it generally blends in better and becomes less noticeable against darker wallpapers.
So switching to darker, more muted wallpapers is another simple workaround. Images with black or very dark backgrounds work best as the blur seamlessly integrates into the existing color gradient. You get a cohesive transition from wallpaper to apps.
Set a Live Photo as Your Wallpaper
iOS 17 reintroduced Live Photos as animated wallpapers. The perspective zoom effect applied to Live Photos avoids any blurring or cropping. And the natural motion helps hide the edges and corners.
Using Live Photos, you can set crisp, clear wallpapers avoiding the blur effect entirely. Toggle perspective zoom on and off directly from the lock screen by hard pressing on the wallpaper. Just ensure the Live Photo’s aspect ratio matches your display.
Use Custom Photos and Choose the Blur Option
Ironically, iOS itself provides a manual blur effect for wallpapers under Settings > Customize Home Screen. Tap the existing wallpaper, then select Blur to apply a uniform blur.
By intentionally adding blur, you hide the automatic gradient blur applied to wallpapers. Both effects blend together into a cohesive look. You can still see parts of your photo while softening the transition to icons.
Conclusion
These workarounds reduce the unwanted blurring of wallpapers on iOS 17. But keep in mind Apple intentionally adds the effect to avoid cropping and distortion. There is no official setting to disable it completely. A future iOS update may address user complaints and provide an option to toggle the blur on or off.