Since Apple released its most advanced gaming platform Apple Arcade, many people worldwide are happy to get it and enjoy games at their home on their iPhones and iPads. The great thing is Apple Arcade includes hundreds of games that you can play using Xbox Controller. But after the release of iOS 15, some people are confused about the process of connecting Xbox One control to iPhone on iOS 15.
If you often play Apple Arcade games on your iPhone and now do not have an idea how to paid Xbox One control to in iOS 15 update, then here we are going to show you how you can do it. But every game in Apple Arcade doesn’t support game controller, so if you are not able to play certain games with the controller, then it doesn’t mean something wrong with the connection. So keep that in your mind as well. Without further ado, let get on the guide!
How to Connect Xbox One Controller to iOS 15 Device
Note: Before you start the procedure, you should know that the Bluetooth enabled Xbox Controller’s Xbox button isn’t mixed up with the black color portion, while the Bluetooth incompatible Xbox controller’s Xbox button is covered by the plastic portion, you can check below image for that:
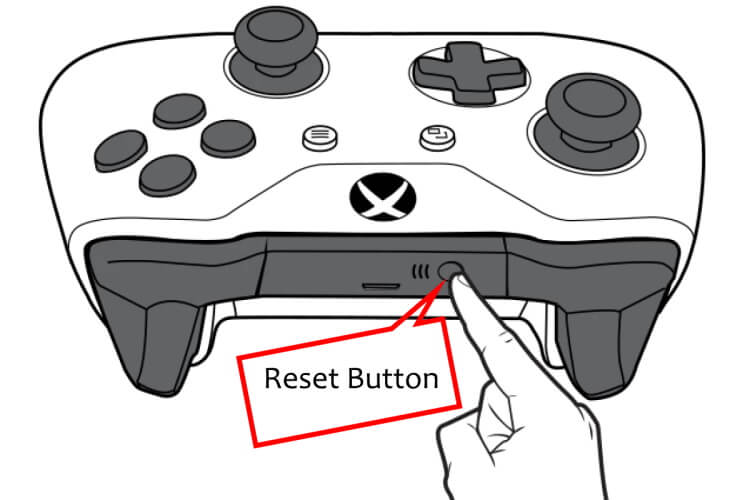
Step #1: First of all, go to the Settings app on your iOS 15 device.
Step #2: Next, tap on the Bluetooth option.
Step #3: If you are connecting it for the first time, then press and hold the Xbox Button for around 5 seconds until you see the white light start blinking.
In case if you have previously paired with your iPhone then press the Xbox button to turn on and then hold the reset button.
Step #4: Once the white light starts blinking on your Xbox controller, your controller is ready to connect.
Step #5: Now, you can check on your iOS device setting; it will show you a message, “Xbox Wireless Controller would like to pair with your iPhone”, so just tap Pair.
Step #6: In a case, if you don’t find Xbox Controller, then disable and re-enable the Bluetooth of the iPhone.
Step #7: Now tap on the Xbox Wireless Controller to pair in the iPhone Bluetooth Settings menu.
Step #8: If the controller is paired with the iPhone, you will see the white light on the Xbox Button will stop blinking and will completely turn on.
That’s it!
Once you have paired your Xbox One controller with your iPhone, then whenever you turn on your Xbox One controller and your iPhone’s Bluetooth is on, then it will automatically connect to your iPhone. So it would be better to disconnect Xbox controller from iPhone.
Steps To Unpair Xbox One Controller From iPhone
Step #1: First of all, go to the Settings on your iPhone.
Step #2: Next, choose Bluetooth.
Step #3: Now tap on (i), next to the Xbox Wireless Controller.
Step #4: Your last step is step on Forget This Device.
All done!
Hope you followed the guide carefully and now have the complete idea on how to pair and unpaid Xbox One Controller to your iPhone running iOS 14. While following this guide, if you come across any problem, please feel free to ask us in the comment section. Need anything more about iOS 15? We are always there for you!






