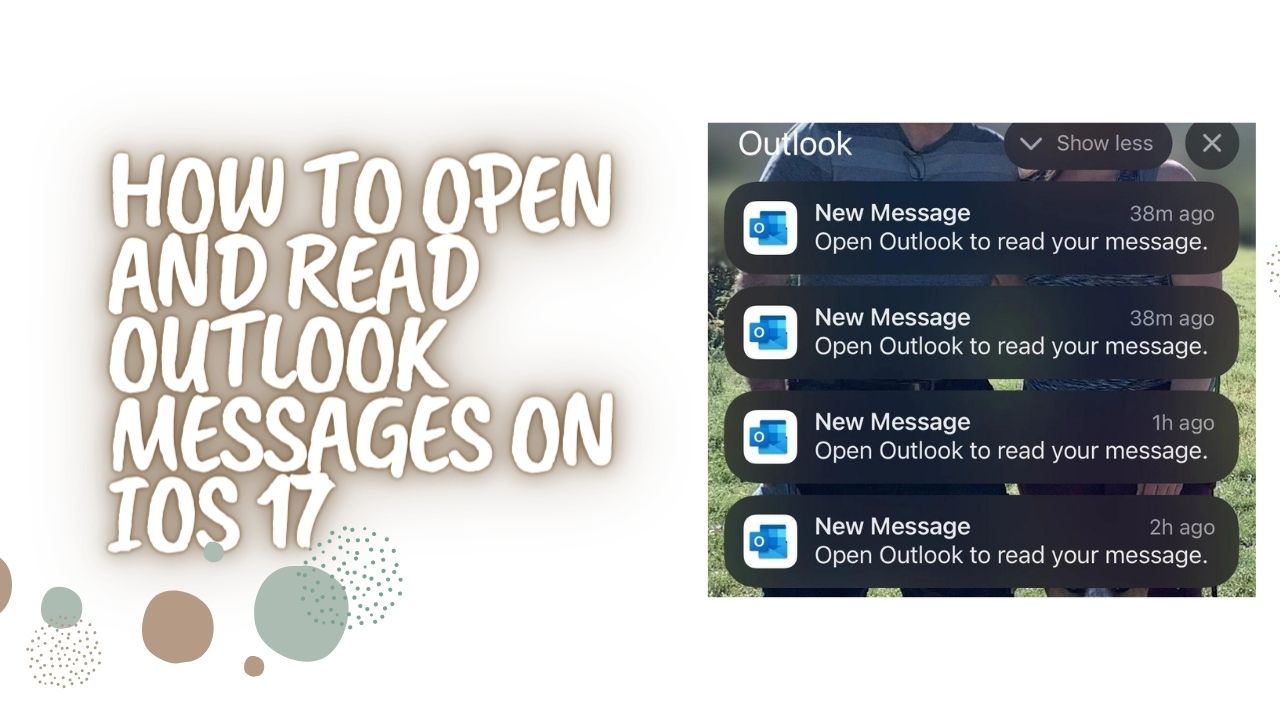Microsoft Outlook is a popular email client for iOS devices. With the recent release of iOS 17, some users have reported issues accessing and reading Outlook emails from notifications and the lock screen since the feature is new. If you see the message “Open Outlook to read your message on iOS 17 screen”, here are some working methods fix the issue and read Outlook messages on iOS 17.
How to Open and Read Outlook Messages on iOS 17
Step 1: Download Outlook
If you haven’t already, download the Outlook app from the App Store. This will ensure you have the latest compatible version for iOS 17.
Step 2: Add Your Account
When you open Outlook for the first time, you’ll be prompted to add an email account. Enter your full email address and tap “Add Account”. Then enter your account password.
Step 3: Check Notifications
Due to a bug in iOS 17, Outlook notifications may not fully preview new email content. Try restarting your iPhone to see if this fixes the issue. Also ensure notifications are enabled for Outlook in Settings > Notifications.
Step 4: Change and Customize Outlook Settings
In the Outlook app, go to Settings > Notifications to confirm they are enabled. You can also try toggling the “Show Preview” option here.
If you still can’t get Outlook notifications to work, reach out to Apple or Microsoft Support. There may be a deeper incompatibility between Outlook and iOS 17 that needs to be resolved.
So the article was about how you can fix Open Outlook to read your message on iOS 17 screen use this feature to access and read messages. To use this feature in a better manner, we suggest you to keep the app updated to the latest version. If you have enjoyed the article, feel free to share your feedback in the comment box.