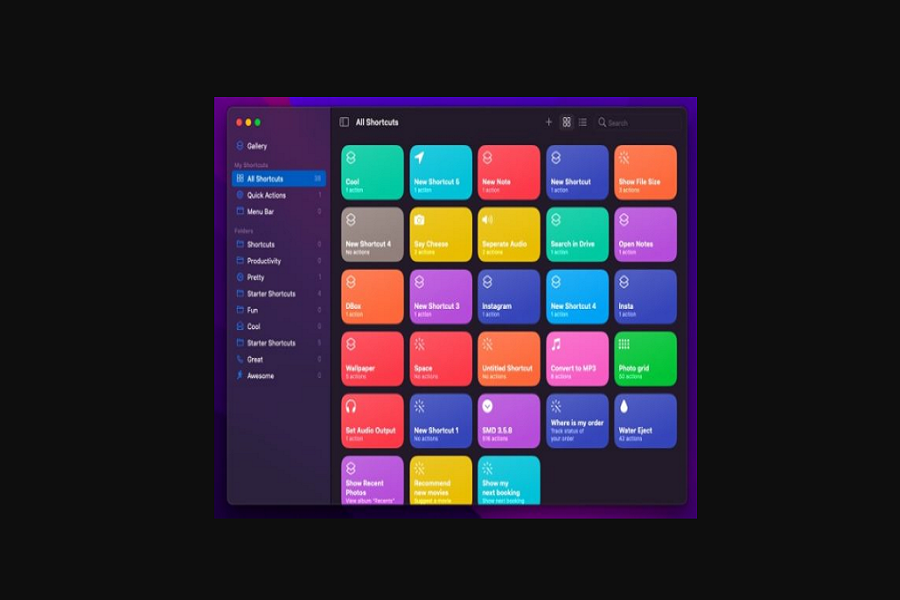After iOS 12, iPhone users loved the Shortcut app since it creates some new shortcuts to quickly launch them from the home screen without sneaking into the settings app or any app. As a Mac user, I have been waiting for this feature for Mac. Finally, the day has come with the new macOS Monterey. I would love to build a shortcut on Mac to the website page I often use.
Creating Shortcuts on macOS Monterey is the same as iOS and iPadOS. It will take some time to make the shortcut, but it will be so easy and quick to launch any function without any dig deep into settings or app when you are done. The great thing is even you can add untrusted shortcuts designed by developers and creators. What’s more, your every shortcut is synced between macOS, iOS and iPadOS. Without further ado, let’s move on to the guide!
How To Create And Add Shortcuts macOS Monterey on Mac
- Open the Shortcuts app on your Mac.
- Click on the Plus “+” icon at the top right corner.
- Next, drag and the shortcut option from the sidebar to the left-side window to build a shortcut. You can search for the action at the top to choose the action.
- Now click on Shortcut name and give the name according to your task.
- Now you can customize the look of the shortcut. Click on the shortcut photo and select some objects and symbols to design the look.
- After personalizing the shortcut, click on the Close button on the top left corner to get it done.
- Let’s add the shortcut to the Menu bar. Open Shortcut app.
- Click on the All Shortcuts option from the left sidebar.
- Now double-click the shortcut you want to add to the Menu bar of Mac.
- Click on the three horizontal lines settings icon at the top right corner of the screen.
- Now you need to check on the box next to the “Keep in Menu Bar” option.
- Once you select the option, the newly created shortcut will be shown on the menu bar of your Mac.
Let’s find out how you can sync Mac shortcuts to Apple Watch, iPhone and iPad.
How To Show Mac Shortcuts in iPhone, iPad or Apple Watch
- Launch the Shortcuts app on your Mac.
- Go to All Shortcuts.
- Double-click on the shortcut you want to edit.
- Click on three horizontal lines setting icon and Detail.
- Under the iPhone and iPad, and Apple Watch, check the box next to Show In Share Sheet and Show On Apple Watch.
- That’s. These shortcuts are now added to your iPad, iPhone and Apple Watch.
All done now!
This was the process to create and use Shortcuts on Mac in macOS Monterey. Now you can create multiple shortcuts of apps, websites, and settings to quickly launch them with a single click on the Mac menu bar. I hope you enjoyed the post. Need more help? You can drop the comment below.