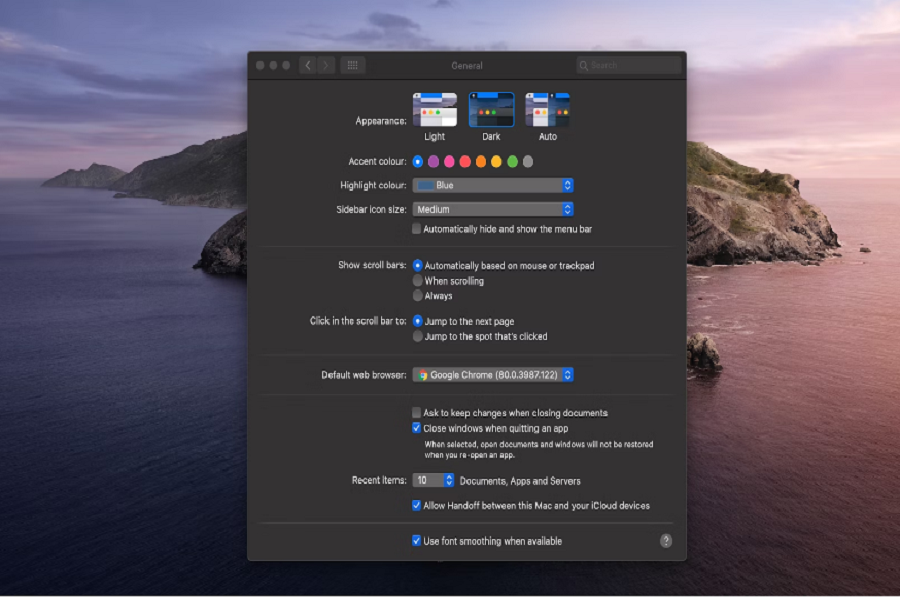If you are working for hours on your Mac, you should know that sitting in front of such a bright screen for so many hours is not healthy for your eyes. It is proven that seeing bright lights from electronic devices can harm your eyesight in many ways. As always, Apple comes to the rescue. For the users’ betterment, Apple released a feature called dark mode. It dims your screen and inverts the colors in applications. In today’s article, I will show you how to enable dark mode on your Mac and other details which you should know.
What is Dark Mode?
The dark mode is a feature that dims the light on your screen, helps you focus on your work, and gives less strain to your eyes by making your screen dark (black). Dark Mode employs a dark color scheme that works throughout the system, including the apps that come with your Mac. All the third-party apps can also use this dark mode feature only if it supports dark mode. It works more effectively at night time in low-light conditions. When enabled, supported apps and websites switch to a dark background with white text.
How to Use Mac’s Dark Mode
- In the top-left corner of your Mac’s screen, click the Apple logo.
- Then click on System Preferences.
- Select General next.
- Choose Dark, located near the top of the window.
- You can also choose Auto, which will set your screen to Dark Mode at night and Light Mode during the day.
Keep in mind that the Light and Dark Mode options will not appear until you have upgraded to macOS Mojave. When you enable Dark Mode on your Mac, only certain applications, such as Safari, Mail, Maps, Notes, and others, will go dark. You will not receive Dark Mode for third party apps which do not support dark mode.
Sadly, this method doesn’t work on earlier macOS. In order to enable dark mode on earlier macOS you need to follow other steps listed below.
From Mac OS X Yosemite to macOS High Sierra
- Launch the System Preferences application.
- Select General.
- Check the box next to the dark menu bar and Dock.
macOS Mojave / macOS catalina
- Launch the System Preferences application.
- Select General.
- Select Dark under Appearance.
Talking about safari, some websites may have Dark Mode enabled if you use Safari to browse the internet, but only if they are designed for it. Otherwise, you must install an extension to enable Dark Mode in your browser.
You can even use light mode for selected application even when the dark mode is turned on. You can go to that specific application such as notes, mail or maps simple go to the preferences of that app and change the settings from dark mode to light mode. This change won’t affect any other apps.
Until next time, with another topic. Till then,Toodles.