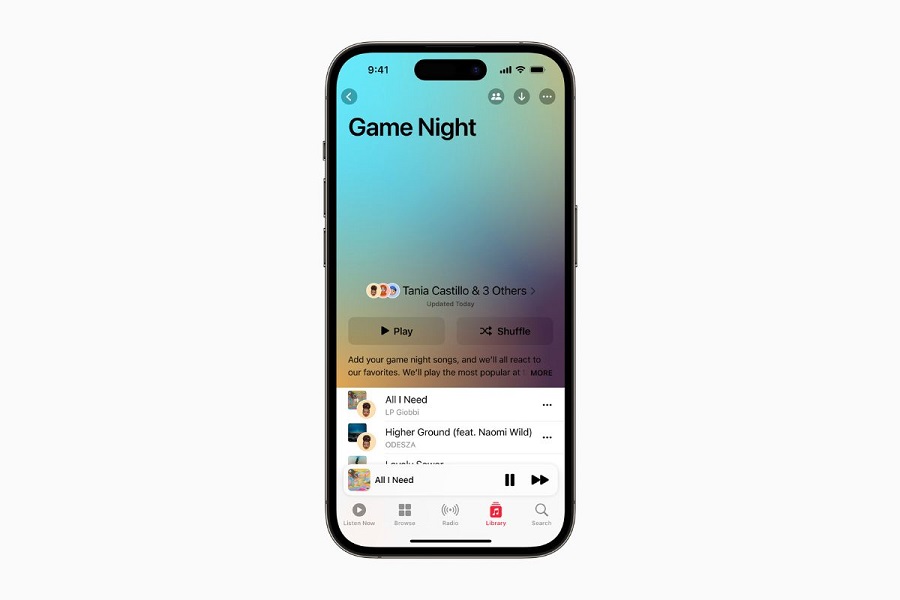Apple Music is one of the most popular music streaming services, with over 90 million subscribers worldwide. While it offers many great features for listening to music, one area where it has lagged behind competitors like Spotify is in collaborative playlists.
Collaborative playlists allow multiple users to contribute to building a playlist together. This is great for situations like road trips, parties, or when you just want to share music with friends and family.
Fortunately, with the release of iOS 17 later this year, Apple Music will finally offer the ability to create collaborative playlists. Here is an in-depth guide on how it will work and how to use collaborative playlists when they launch.
What Are Collaborative Playlists?
A collaborative playlist on Apple Music will allow multiple users to edit a single shared playlist. Any user who is invited to collaborate will be able to:
- Add songs
- Remove songs
- Reorder songs
- Use emoji reactions to songs in the playlist
This allows a group of people to build a playlist together, with each person contributing their favorite tracks.
Collaborative playlists are great for situations like:
- Road trips – everyone can add songs to a shared road trip playlist
- Parties – build a playlist for the event with input from multiple people
- Sharing music – easily share songs with family and friends
How To Create A Collaborative Playlist
Creating a collaborative playlist on Apple Music will be simple once the feature launches. Here are the steps:
Start a New Playlist
First, open the Apple Music app and navigate to your library. Tap the “+” icon to create a new playlist. Give it a name and description.
Enable Collaboration
With the new playlist open, tap the “Collaborate” button in the top right corner. This will open the collaboration settings.
Manage Collaboration Settings
In the collaboration settings you can:
- Turn on “Approve Collaborators” – this requires you to approve each person before they can edit the playlist
- Turn off “Approve Collaborators” – this allows anyone with the link to collaborate without approval
- Share invitation link – generates a link to invite collaborators
Share the Invite Link
Share the invitation link via Messages, Mail, AirDrop or any method you prefer. Anyone who gets the link can join the collaborative playlist.
Add Songs
Once collaborators join, each person can add songs using the standard “+” button within the playlist.
Edit Playlist
All collaborators will be able to remove songs, reorder songs, and react with emoji to the playlist tracks.
Collaboration Settings
As the playlist owner, you have full control over the collaboration settings. You can change them anytime by tapping the “Manage Collaboration” button.
Here are the key settings:
Approve Collaborators
With this on, you have to manually approve each person before they can edit the playlist. Turn it off to allow anyone with the link to collaborate.
Share Invite Link
Generates a new invite link you can send to add more collaborators.
Remove Collaborators
You can remove any collaborators from the playlist here.
Stop Collaboration
Stops collaboration and prevents anyone else from editing the playlist.
Wrap Up
The ability to make collaborative playlists will make Apple Music much more social and interactive. This guide covers the basics of how to create a collaborative playlist, manage collaboration settings, and share music with others when the feature launches.
Collaborative playlists open up new ways to share music experiences with family and friends on Apple Music. It finally brings Apple Music up to speed with other services in this regard. Look for the collaborative playlists feature to arrive later this year with the iOS 17 update.