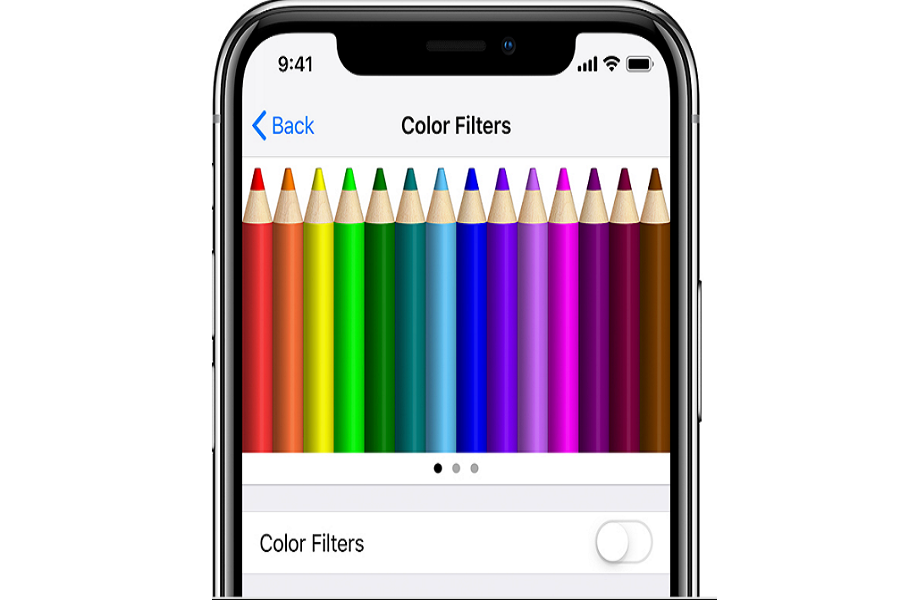Do you find any problems while using your iPhone with normal lights? If yes, then worry not as we have a solution for you!! Try using the Invert Color feature available on your Apple phone and reduce strain to the maximum extent.
Invert Color feature is mainly added to phones to ease the people with the vision-impaired problem. It is further divided into two options, namely classic and smart so you can make a choice based on your needs.
Wondering about how to use the feature in real life. Keep on scrolling the page and execute the Invert Color option without any hassle.
A Brief overview of Invert Colors
Inverting display colors is introduced to aid persons with poor eyesight to check out items on the screen by increasing contrast. This feature is generally used in conjunction with the zoom function. However, because of the darker hues employed, it’s also crucial to give your eyes a rest.
The Invert Color feature is further divided into two parts, namely Smart Invert and Classic Invert. Check here!!
- Smart Invert
Except for photos, media, and a few apps that use dark color schemes, Smart Invert reverses the colors in the display.
- Classic Invert
All colors in the display get reversed in Classic Invert.
What are color filters?
Color Filters can help you distinguish between colors if you have color blindness or other visual problems. Because color filters can alter the appearance of objects such as photographs and movies, you should only use them when necessary.
In the Settings app, go to Accessibility > Display & Text Size > Color Filters. You’ll get shown three distinct color spaces to help you choose the ideal one for you. Swipe left or right on the samples to find the best selection for you.
- Select a filter
When Color Filters get turned on, you can choose from four preset filters:
- Grayscale
- Protanopia (red/green)
- Deuteranopia (green/red)
- Tritanopia (blue/yellow)
- Adjust color intensity
Any Color Filters can have their intensity adjusted to meet your needs. To make a filter more intense or less severe, adjust the Intensity slider.
- Adjust Color Tint
Tap Color Tint To adjust the hue of your iPhone, iPad, or iPod Touch’s full display if you have a color or light sensitivity. Adjust the hue and intensity of the effect on your display with the sliders.
Steps to turn on Invert Colors on iPhone
Carry out the steps mentioned below to turn on the Invert Colors on iPhone. Follow the steps religiously to avoid any hassle later on.
- By pressing the Settings icon, General, Accessibility, you can access the Accessibility Settings. Select Display Accommodations from the Vision section.
- To see the Invert Colors options, tap Invert Colors.
- Toggle the Invert Colors mode you want to use by pressing the toggle switch next to it. Choose between Smart Invert and Classic Invert. The colors will instantly shift.
- When you get finished, click Back in the top left corner of the screen to return to the main Accessibility settings panel or tap the Home button on your device to return to the home screen. Swipe up from the bottom of the screen on newer devices without a Home button.
Are Invert Color and Dark Mode Same?
While both Invert Color and Dark Mode change the color, they don’t do it in the same way. Almost all phones and applications are now integrated with the dark mode function that changes the colors of the user interface from bright to darker.
These dark colors are better for nighttime use and reduce eye strain. The user can change the hue either manually or automatically based on the ambient light or time of day. Earlier dark mode capability is not available on iPhones or iPad in previous versions of iOS, but things have quite changed now as new devices are coming with dark mode features to ease the users.
Conclusion
Individuals who want to see text and images in a dark background may appreciate the feature that allows them to reverse the colors of the touchscreen. We’ve detailed how to invert colors on an iPhone in this article because it’s not immediately obvious how to use this feature. So, what are you waiting for? Use this feature now and enjoy scrolling your phone without causing any problems to your eyes.