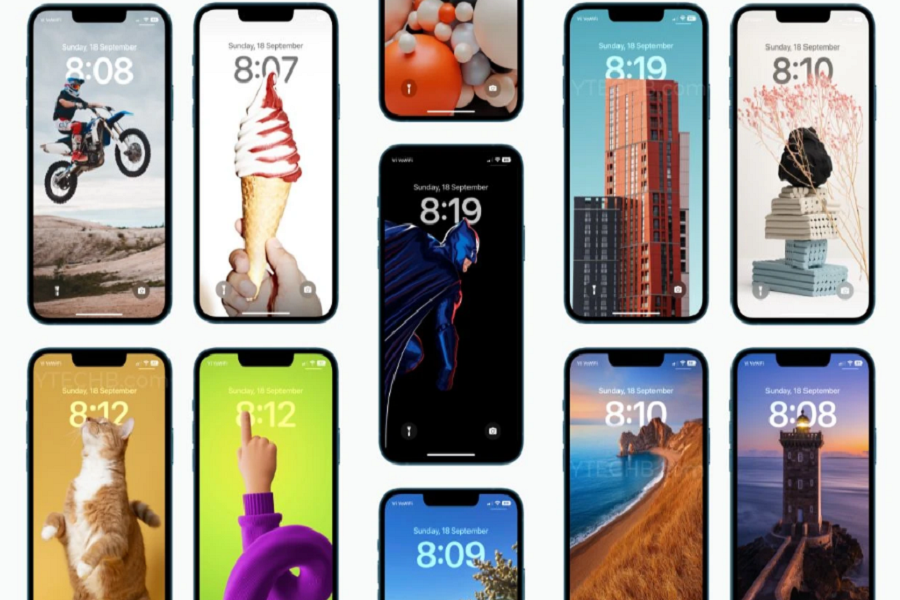With Apple providing better customization features, especially with the lock screen, home screen, and wallpaper situation, it isn’t surprising that users are consistently looking for ways to spruce up the look of their devices.
After all, your home and lock screen often reflect the kind of mood you are in. So, wanting to change the wallpapers ever so often isn’t wrong.
Ever since the release of iOS 16, there are a variety of new feature inclusions about the new ways you can spruce up the look of your lock and home screen on your iOS device.
Can I have a different lock screen and wallpaper for iOS 16?
Before you get confused, let us clarify one thing. When we say wallpaper, we are talking about the background of your home screen.
That said, can you have two different images on your lock screen and wallpaper on iOS 16? The answer is yes.
However, by default, when you change your lock screen, iOS 16 will immediately suggest you use the same wallpaper for your home screen as default.
This is where you have to deny the suggestion and instead go on and set an entirely new home screen background that best represents your mood and aesthetic at that particular moment.
When setting your new lock screen, avoid accepting the “Set as Wallpaper Pair” pop-up. Instead, you have to set your home screen separately as we just discussed.
How to Set a Different Home Screen Background?
When it comes to setting a different home screen background than your lock screen, the steps are fairly simple.
All you have to do is follow the steps mentioned:
- Unlock your iPhone and then swipe to the previous home screen you were using. From there, tap on Customize
- Tap on the Home Screen option
- Under that, you need to choose the color and gradient buttons to customize the aesthetic you wish to set for the home screen. If not, you can directly tap on Photos and select the image you wish to apply.
- If it’s a new image that you haven’t used as your home screen before, you can edit, adjust and sort out the look of the image that’s best suited to the home screen’s dimensions.
- Once you finish that, tap on Done.
- You have to tap on Done once again to finalize the editing and you are good to go.
For the lock screen, you can change it directly from the lock screen page at your convenience. And, that’s all you need to do to have a different home screen and lock screen on your iOS 16.