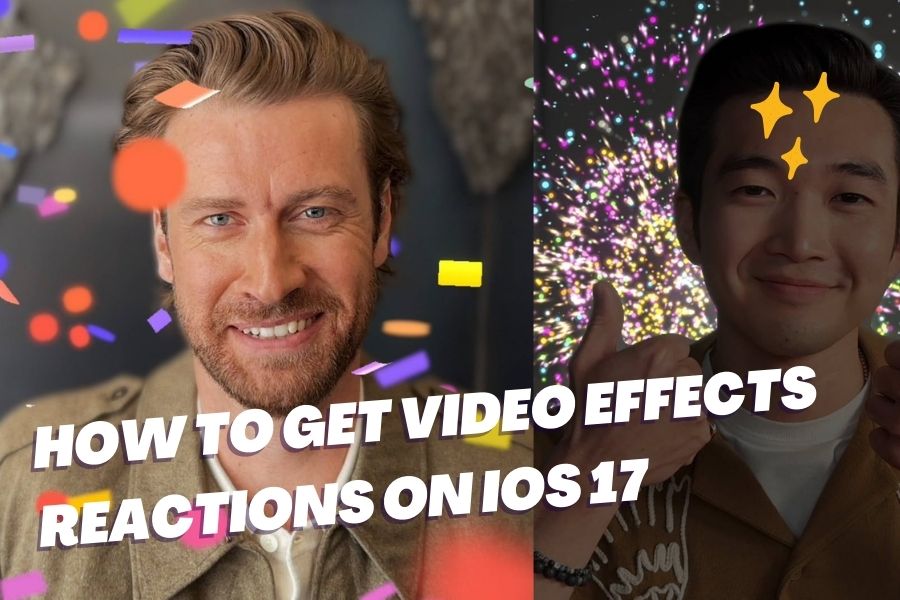Liven up your FaceTime calls with fun new video effects reactions on iOS 17! Apple’s latest update makes video chatting more exciting by letting you trigger animated effects like confetti, hearts, and fireworks. As the feature is new, and people are asking for the guide to use this feature, we’ll walk you through how to access these cool reactions and use them to surprise your family and friends on FaceTime with Video Effects Reactions on iOS 17.
With just a few taps, you can send virtual balloons, celebrate with digital confetti, and more during your next video call on iPhone or iPad. Read on to learn how to unlock these playful reactions and bring your conversations to life!
How to Get Video Effects Reactions on iOS 17
Step 1: Open the FaceTime App on Your Device
Begin by locating and opening the FaceTime app on your iPhone or iPad. It’s a green icon with a white video camera image.
Step 2: Initiate a New FaceTime Call
Tap on “New FaceTime” to start a fresh FaceTime call. You’ll find this option at the top right of the screen.
Step 3: Choose a Contact or Group to Call
Select the contact or group you wish to call. You can either type a name or scroll through your contacts to find the person or group you’d like to FaceTime.
Step 4: Activate the Camera View and Trigger the Reactions
Once the call has started, press and hold on your camera view. This action will bring up the reaction effects menu. Tap or use a gesture to trigger your desired reaction effect, be it hearts, balloons, confetti, or fireworks.
Step 5: Explore Other Video Mode Effects
Aside from reaction effects, you can also access other video mode effects like studio light and portrait mode from the Control Center while using the FaceTime app. Experiment with these effects to enhance your video call experience.
Reaction Effects Missing On iOS 17
If you encounter issues with the reaction effects not working, try the following fixes to get them up and running smoothly:
- Force close the FaceTime app on your iPhone and then reopen it.
- Check your device’s settings to ensure that the reaction effects are enabled for FaceTime.
- Restart your iPhone to refresh the system and potentially resolve any software issues.
Now that you’re equipped with the knowledge to use FaceTime reaction effects on iOS 17, go ahead and spice up your video conversations with these engaging visual elements.
Wrapping Up
With iOS 17, Apple has taken FaceTime to the next level by introducing engaging reaction effects, allowing users to express themselves creatively during video calls. From hearts to fireworks, these effects add a touch of fun and excitement to your conversations. Follow our guide to explore and make the most of these delightful visual features. If you need more help for using any new iOS 17 feature, share with us in the comment box.