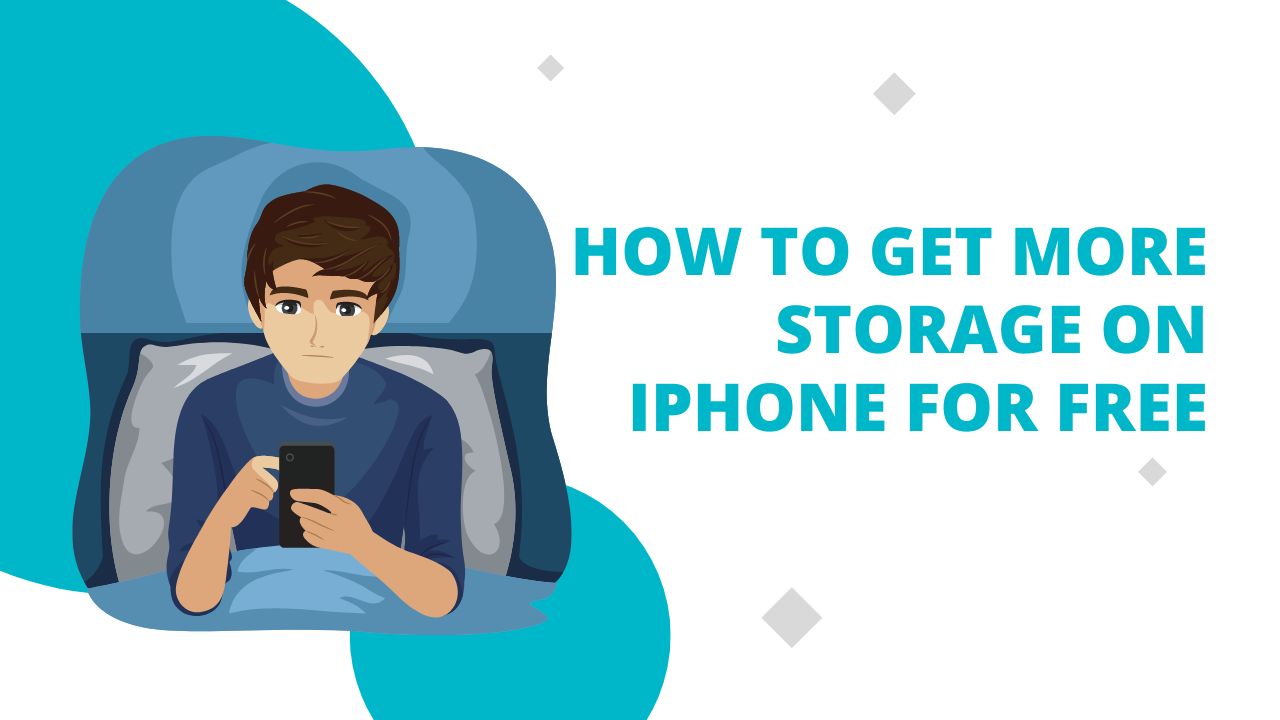Running out of storage space on your iPhone can be very frustrating. You may get messages that your storage is almost full or that you don’t have enough space to update your apps or take more photos and videos. While upgrading to a new iPhone with more storage is an option, there are many ways to free up space on your existing iPhone for free.
Here are some methods to optimize your iPhone storage at no cost so you can continue to use your device without storage limitations.
Check Your iPhone’s Storage Usage
The first step is to analyze what content is taking up space on your iPhone. To do this:
Access iPhone Storage Settings
- Open the Settings app
- Scroll down and tap “General”
- Tap “iPhone Storage”
You will then see a color-coded bar chart showing your total storage capacity, available free space, and usage by different categories like photos, apps, messages, etc. Review this breakdown to identify what types of files are occupying the most space.
Use iCloud Photo Library
One major storage hog is usually photos and videos. Rather than selectively deleting precious memories to free up space, you can safely store your entire photo library in iCloud.
Here’s how to setup iCloud Photo Library:
Enable iCloud Photo Library
- Go to Settings => [Your Name] => iCloud
- Tap “Photos”
- Enable “iCloud Photo Library”
Optimize iPhone Storage
- Go back to iCloud settings
- Tap “Photos”
- Enable “Optimize iPhone Storage”
This will keep full resolution photos/videos in iCloud while smaller versions are saved on your iPhone. You still have access to all your photos and videos, but they won’t fill up your iPhone storage.
Offload Unused Apps
Another way to free up a lot of space is by offloading apps you no longer use.
Offload Individual Apps
- Go to Settings => General => iPhone Storage
- Scroll down and select the app you want to offload
- Tap “Offload App” to remove it
Offloaded apps keep their documents and data so you won’t lose progress if you reinstall them later.
Enable Offload Unused Apps
To automatically offload apps you haven’t used recently:
- Go to Settings => General => iPhone Storage
- Turn on “Offload Unused Apps”
iOS will automatically offload apps you haven’t used in the past year to free up space.
Delete Media Content
If you have a lot of downloaded music, videos, audiobooks or podcast episodes taking up space, you may want to remove files you no longer need.
Delete Downloaded Media
- Go to Settings => General => iPhone Storage
- Scroll down and tap the media type (like Music or TV)
- Tap “Edit” and select items to delete
Be careful not to delete anything you still want to access offline. Consider transferring files to a computer first for backup.
Remove Message Attachments
Another major storage hog can be message attachments stored in the Messages app. Deleting these can provide an easy storage boost.
Delete Message Attachments
- Launch the Messages app
- Tap a conversation with attachments you want to remove
- Touch & hold the attachment and tap “Delete”
Repeat this for all conversations with disposable attachments like photos, videos or audio files.
Clear Browser Cache and Data
Web browsers like Safari store temporary data from visited sites which can accumulate over time. Clearing this data can free up a sizable amount of storage.
Clear Safari Data
- Go to Settings => Safari
- Scroll down to “Clear History and Website Data” section
- Tap “Clear History and Data” to remove
Repeat this process for any other web browsers installed on your device.
Use Third-Party Storage Cleaner Apps
In addition to built-in tools, the App Store offers various cleaner apps that can analyze your iPhone and identify additional files that are safe to remove.
Some top options include:
- Gemini Photos – Finds duplicate and similar photos
- Cleanup – Cleans residual junk files
- Magic Cleaner – Deletes unneeded app data
Be sure to read reviews before installing any cleaner apps. Avoid apps that require excessive permissions or subscriptions.
Conclusion
With the right approach, you can free up substantial storage space on your iPhone at no cost. First analyze your usage breakdown and then leverage built-in tools like iCloud Photo Library, Offload Unused Apps and deleting disposable media content. Third-party apps provide additional assistance if needed.
Consistently optimizing your iPhone storage allows you to fully utilize your device without running out of space or needing to make upgrades.