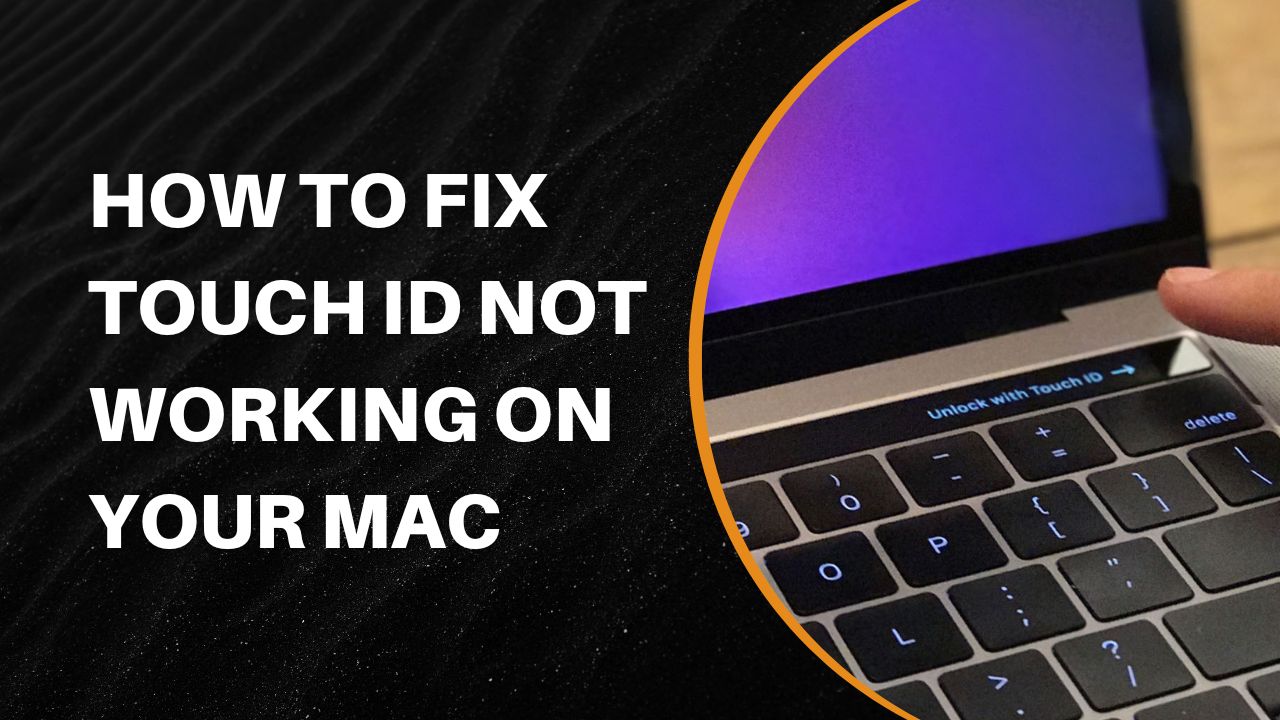As someone who relies on Touch ID to quickly unlock my Mac, I’ve been frustrated when Touch ID suddenly stops working for no apparent reason. When I place my finger on the sensor and get no response, it slows me down from getting into my Mac and getting work done. In troubleshooting my own Touch ID issues, I’ve discovered some steps that have helped restore fingerprint scanning functionality when it goes on the fritz.
In this article, I’ll provide troubleshooting tips based on my own experience of dealing with Touch ID problems on my Mac. Whether your issue is fingerprints not being recognized, Touch ID intermittently working, or the sensor not responding at all, these steps may help you get Touch ID working again so you can spend less time typing passwords and more time being productive.
Method Fix Touch ID Not Working on Your Mac
Ensure Your Fingers and the Sensor Are Clean
One of the most common reasons Touch ID fails is dirty fingers or a dirty sensor. Gently wipe the Touch ID sensor area with a clean, lint-free cloth to remove oils, dirt, or debris. Also make sure your fingers are clean and dry before placing them on the sensor.
Double Check Your Touch ID Settings
Go to System Preferences > Touch ID and confirm the settings to allow your fingerprint to unlock your user account and approve purchases are enabled. If they got flipped off, turn them back on.
Restart Your Mac
A simple restart can clear out temporary glitches that may be preventing Touch ID from working. Shut down your Mac entirely, wait a few seconds, then power it back on and try Touch ID again.
Update to the Latest macOS
Having an outdated operating system can cause issues with Touch ID. Go to System Preferences > Software Update to download the latest macOS updates. Installing them may resolve any bugs.
Re-Add Your Fingerprints
If your fingerprints are not being recognized, delete them from Touch ID settings and redo the fingerprint setup process. Carefully re-add each fingerprint by firmly placing the same finger in multiple positions.
Check for Physical Damage
In rare cases, hardware damage to the Touch ID sensor can disrupt functionality. If you’ve ruled out software issues, inspect the sensor area closely under light for any cracks or missing components. If damage is present, you’ll need to contact Apple support for repairs.
Know When Password Entry is Required
Remember – you’ll need to enter your password manually the first time after you power on, restart, or log out. Touch ID becomes available after entering the password initially.
With some trial and error using these troubleshooting tips, you should be able to get Touch ID working again on your Mac. Reach out to Apple support if issues persist after trying these steps. Need more tips? Share your question in the comment box.