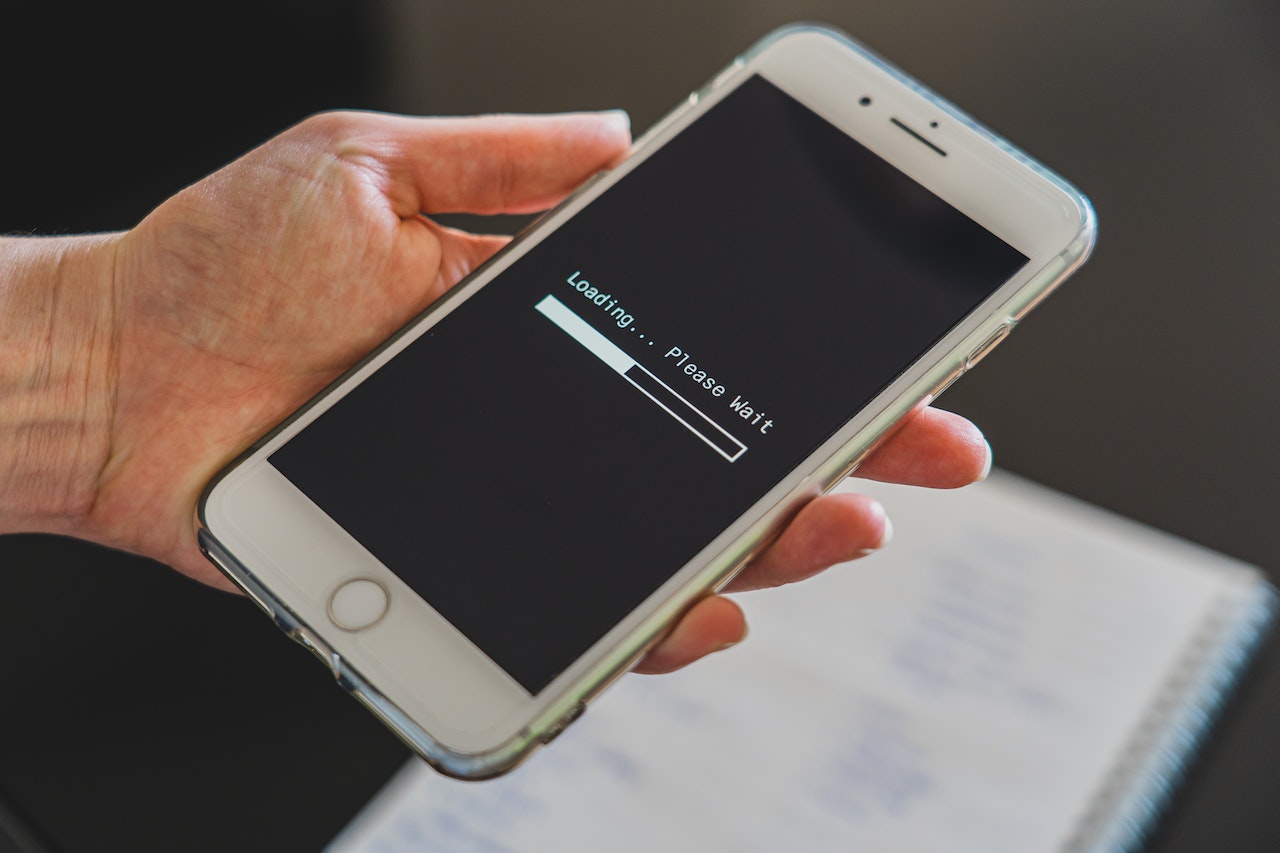We’ve all been there – the moment when your iPhone stubbornly refuses to connect to Wi-Fi. It’s a situation that can leave you feeling helpless and disconnected from the digital world. Now that we rely on our iPhones for so much, whether it’s FaceTiming our friends or watching our favorite TV shows on our trusted streaming platform, a reliable WiFi connection is a lifeline. But what do you do when your iPhone doesn’t want to connect to WiFi?
But worry not, because in this blog post, we’ve got your back. We’ll explore the common reasons behind this issue and guide you through the process of getting your iPhone back online.
Why Does This Happen?
Before we dive into the solutions, let’s determine the reasons why your iPhone might suddenly stop connecting to Wi-Fi. Understanding the underlying causes can help you pinpoint the issue more accurately. Here are some common culprits:
- Network Problems – Sometimes, the problem isn’t with your iPhone at all but with the Wi-Fi network itself. It could be experiencing downtime or signal interference.
- Software Glitches – Like any electronic device, iPhones are not immune to software bugs and glitches. An issue in the iOS software can disrupt WiFi connectivity.
- Network Settings – Accidentally misconfigured network settings, especially after updating your iOS, can lead to connectivity problems.
- Router Issues – Your home router may be the source of the problem. It might need a reboot or firmware update.
- IP Address Conflict – Occasionally, multiple devices on the same network can end up with conflicting IP addresses, causing connectivity issues.
- Outdated iOS – Running an outdated version of iOS can introduce compatibility problems with your WiFi network.
- Hardware Problems – While less common, there could be a hardware issue with your iPhone’s WiFi antenna or other internal components.
6 Ways to Fix iPhone Not Connecting to WiFi
Now that we’ve demystified the potential reasons behind your iPhone’s stubborn refusal to connect to Wi-Fi, it’s time to roll up our sleeves and start troubleshooting. Each of these issues requires a slightly different approach, so let’s explore the steps to tackle each one effectively:
- Wait for a while.
If it seems like the problem lies with your Wi-Fi network rather than your iPhone, patience can be your best friend. Wait for a little while and check if the issue resolves on its own. If it doesn’t, contact your internet service provider (ISP) to inquire about network outages or disruptions in your area.
If you usually encounter this issue and have confirmed that it’s your network’s issue, it’s best to switch to a better internet provider like HughesNet, so you can avoid this program.
- Do the power cycle.
Most software glitches can often be resolved with a simple restart. Simply turn your iPhone off and on again. If the problem persists, you might need to reset your network settings. Go to Settings, then General, then Reset, and Reset Network Settings. This will erase saved Wi-Fi networks, so make sure you have your Wi-Fi passwords handy.
- Check your network settings.
Check your iPhone’s network settings to ensure they are correctly configured. Go to Settings then Wi-Fi and make sure Wi-Fi is turned on. You can also tap on your Wi-Fi network and choose Forget This Network before attempting to reconnect.
- Restart your router.
Restarting your router regularly can prevent any system glitches. You can do by unplugging it for about 30 seconds and then plugging it back in. If you’re not sure how to do this, you can check your router’s manual or manufacturer’s website for instructions on how to update its firmware. Outdated router firmware can sometimes lead to connectivity problems.
- Update your iOS software.
Keeping your software updated can make all the difference when it comes to your network. So, make sure your iPhone is running the latest version of iOS. Go to Settings, then General > Software Update, to check for and install any available updates.
- Reach out to Apple Support.
If you’ve exhausted all your efforts and the issue still persists, consider reaching out to Apple Support. The best part about Apple Support is they can perform a system check remotely to help diagnose the problem, then they will guide you through the basic troubleshooting steps. If the issue is still there, they will recommend the necessary course of action e.g., visiting an Apple Center for further checking.
The Bottom Line
The process might take some trial and error, especially when pinpointing the root cause. It’s essential to approach each issue systematically, as outlined above. By understanding the common reasons behind your iPhone’s Wi-Fi woes and applying the appropriate fixes, you’ll be back online and ready to FaceTime friends, stream your favorite shows, or engage in any online activity that’s an integral part of your digital life.