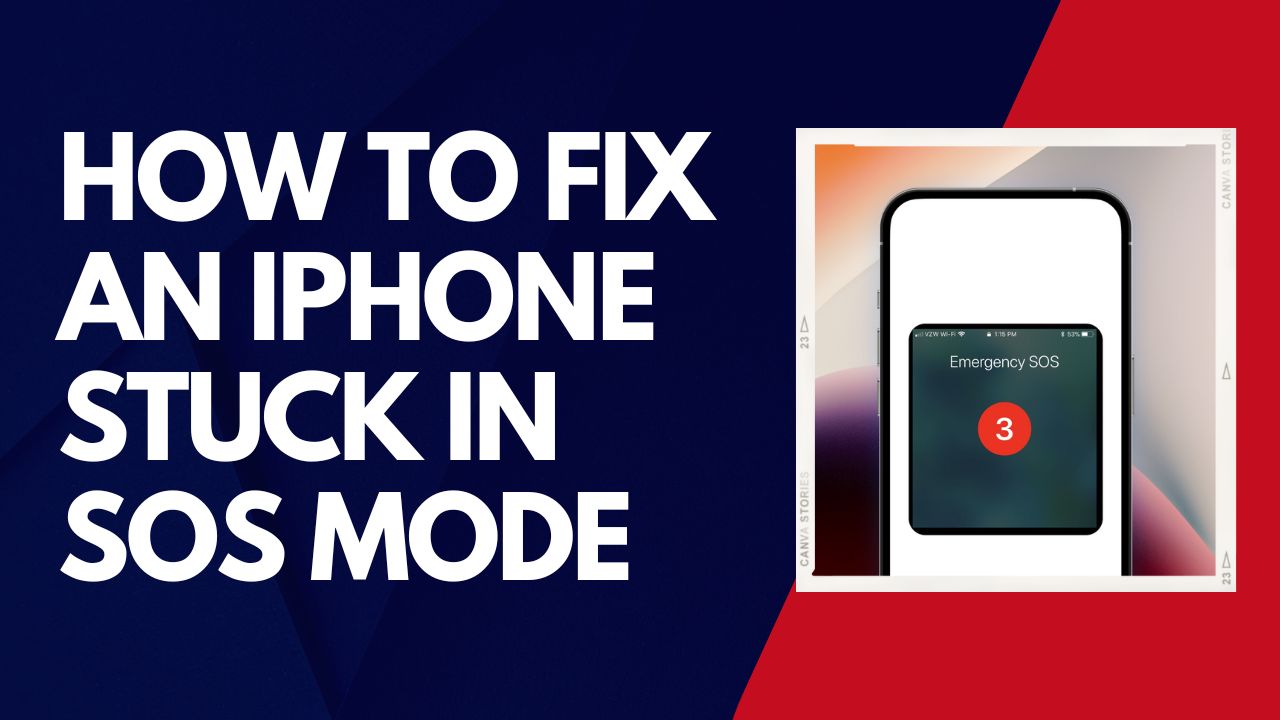Having my iPhone get stuck in SOS mode is one of my worst tech nightmares. The first time it happened, I was in a panic thinking my phone was bricked for good. The blaring alarm sound wouldn’t stop no matter what I tried. I worried I would have to shell out money for a costly repair or even a replacement phone.
After some frantic Googling, I realized there were some 100% working methods I could take to try and get my iPhone back up and running. In this article, I’ll share the methods I now use whenever my iPhone gets stuck in SOS mode.
If your iPhone starts behaving erratically and you see that dreaded red SOS screen, don’t panic. Here are the best tips I’ve picked up to fix iPhone stuck in SOS mode error.
Methods to Fix iPhone Stuck in SOS Mode
Force Restart the iPhone
A force restart is the first step to take and can clear up many temporary glitches. The process varies by model:
- iPhone 8 or newer – Press and quickly release the Volume Up button. Press and quickly release the Volume Down button. Finally, press and hold the Side button until you see the Apple logo.
- iPhone 7 – Press and hold the Volume Down button and the Sleep/Wake button together until the Apple logo appears.
- iPhone 6s or earlier – Press and hold both the Home button and Sleep/Wake button until you see the Apple logo.
Check Emergency SOS Settings
Open Settings and go to Emergency SOS. Turn off any enabled options here, like Auto Call and Countdown Sound. If that doesn’t resolve it, try removing and reinserting the SIM card.
Update Carrier Settings
Outdated carrier settings could be a factor. Go to Settings > General > About and wait for a carrier settings update prompt to appear. Install any available updates.
Charge Your iPhone
Sometimes a power issue is the culprit. Turn off your iPhone completely and plug it in to charge for at least an hour. Power it back on after charging to see if SOS mode was cleared.
Recovery Mode and Restore
For persistent cases, you can use Recovery Mode to restore your iPhone. This erases it fully, so back up your data first. Connect the iPhone to a computer and force restart it, but don’t release the buttons when you see the Apple logo. Keep holding the buttons until you enter Recovery Mode, then choose to Update or Restore.
Contact Apple Support
If all else fails, contact Apple Support. They can provide specialized troubleshooting or repair options to properly diagnose the problem.
Wrapping Up
Remember that restoring your iPhone erases all contents, so back up first. Once you have gone through the above article, your annoying error will be gone from your iPhone. I hope that it worked well for you. If you know any other working way to fix the same issue, feel free to share it with us in the comment section.