Whether you’re a content creator, social media fans, or simply want to enhance your personal videos, the iPhone offers powerful video editing capabilities right at your fingertips. This information is about everything from basic Edit Videos on an iPhone to advanced techniques, helping you create professional-looking videos using just your iPhone.
Recent Released: Apple Releases Final Cut Pro 11 for Mac
What is iPhone’s Built-in Video Editing Tools
The Photos app serves as your first stop for edit Videos on an iPhone, offering a surprising range of features for basic editing needs. These built-in tools provide a solid foundation for anyone starting their video editing journey.
Core Features of the Photos App
When you open the Photos app and select a video, you’ll find several essential editing tools:
- Video trimming with precise start and end point control
- Color and lighting adjustments for perfect visual balance
- Filter applications with customizable intensities
- Cropping and rotation capabilities
- Quick saving options with the choice to preserve originals
Advanced Editing with iMovie
While the Photos app handles basic edits well, iMovie takes your video editing capabilities to the next level. This free application from Apple serves as a bridge between basic editing and professional-grade tools.
Key iMovie Features and Workflows
- Project Creation and Organization
- Easy project initialization
- Intuitive media import system
- Organized timeline management
- Advanced Editing Capabilities
- Multi-clip editing with precise trimming
- Smooth transition effects
- Text overlay and title creation
- Background music integration
- Voice-over recording options
Professional-Grade Editing Apps
For those seeking even more advanced features, several third-party apps offer professional-level editing capabilities. Here’s a comparison of the top options:
| App Name | Key Features | Best For | Price Range |
| CapCut | Keyframe animation, Green screen, Auto-captions | Social media content | Free (Pro features available) |
| LumaFusion | Multi-track editing, Pro color correction | Professional projects | Premium pricing |
| VN Video Editor | Keyframe animations, No watermarks | Vloggers | Free |
| Adobe Premiere Rush | Cloud sync, Professional tools | Adobe ecosystem users | Subscription-based |
| Videoleap | AI-powered editing, Effects library | Creative content | Freemium |
| InShot | Quick edits, Social media integration | Casual users | Free with ads |
Adding Sound and Music to Your Videos
Audio can make or break a video’s impact. Here’s how to enhance your videos with sound:
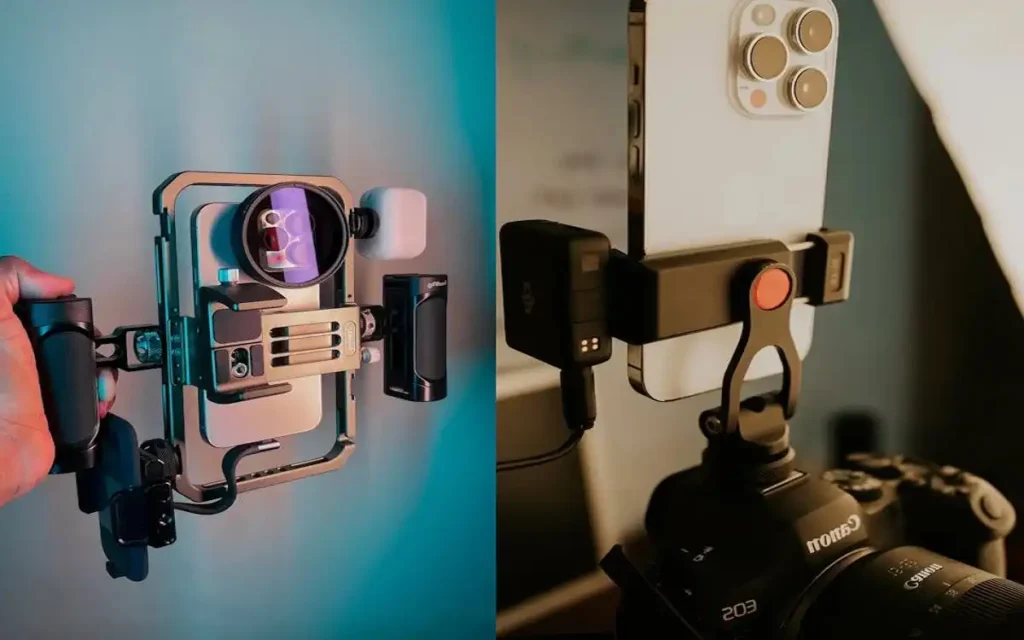
Methods for Adding Audio
- Using iMovie
- Access to iTunes library
- Volume control for multiple audio tracks
- Built-in sound effects library
- Custom audio import options
- Using Clips App
- Streamlined music addition
- Real-time audio recording
- Soundtracks and effects library
- Volume mixing capabilities
Best Practices for Audio Integration
- Maintain balanced audio levels between background music and original sound
- Consider copyright implications when using commercial music
- Utilize royalty-free music libraries for public content
- Test audio on different devices for consistent quality
Mastering Video Filters and Effects
Filters can transform the mood and style of your videos. The Photos app offers several high-quality filters that can enhance your footage:
Recommended Filter Categories
- Dramatic Filters
- Vivid: Enhances color vibrancy
- Dramatic: Increases contrast and depth
- Noir: Creates high-contrast black and white effects
- Artistic Filters
- Mono: Classic black and white
- Silvertone: Soft vintage effect
- Sepia: Nostalgic brown tones
- Temperature Filters
- Warm: Adds cozy yellow tints
- Cool: Creates crisp blue undertones
Text and Graphics Integration
Adding text to your videos can increase engagement and clarity. Here are the primary methods:
Text Addition Techniques
- Using iMovie
- Multiple text styles and fonts
- Customizable duration and positioning
- Animation options for text entry/exit
- Color and size adjustments
- Using Specialized Apps
- Filmr for creative typography
- Clips for animated text effects
- Custom font imports in premium apps
Advanced Tips and Tricks
To elevate your video editing skills, consider these professional techniques:
Optimization Strategies
- Project Organization
- Create a consistent file naming system
- Organize clips before editing
- Back up original footage
- Use project folders for complex edits
- Performance Enhancement
- Clear unused apps before editing
- Ensure sufficient storage space
- Update apps regularly
- Use airplane mode while editing
How To Cut Out Parts of A Video on iPhone For Free
To effectively trim segments from a video on your iPhone without any cost, you can utilize various built-in features and online platforms. Here’s a comprehensive guide on how to do it:
Using the Photos App
The Photos app on your iPhone offers a straightforward way to trim videos:
- Open the Photos app and find the video you wish to edit.
- Tap on the video, then select Edit in the upper-right corner.
- Adjust the yellow sliders at the bottom of the screen to highlight the part of the video you want to retain.
- Once you’re satisfied with your selection, tap Done. You can choose either Save Video (which overwrites the original) or Save Video as New Clip (which preserves the original video)
This method is quick and ideal for removing unwanted footage from the start or end of your video.
Using iMovie
For more intricate editing options, including cutting sections from within a video, iMovie is an excellent tool:
- Launch iMovie and start a new project by tapping the Plus icon and selecting Movie.
- Choose your video from the media library and tap Create Movie.
- Position the playhead at the point where you want to make a cut, tap on the clip, and select Split.
- Move to the end of the segment you wish to delete, tap again, and select Split.
- Select the newly isolated segment and tap Delete to remove it from your timeline.
- Review your edits, and when satisfied, save your video
iMovie grants greater control over your video segments, making it easier to remove unwanted clips.
Online Video Trimming Tools
If you prefer not to download applications, online services like Video Candy allow for video trimming directly through your web browser:
- Navigate to an online video trimmer such as Video Candy.
- Upload your video file by clicking on the + Add Files button.
- Choose whether you want to extract or eliminate specific segments based on your requirements.
- Follow the prompts to complete your edits
These online tools are particularly beneficial if you’re working with various file formats or require additional editing features without needing software installation.
Trimming videos on an iPhone can be accomplished efficiently using built-in applications like Photos and iMovie or through online services. Each method presents unique benefits tailored to different editing needs—whether you’re looking for straightforward trimming or more advanced editing capabilities.
How to Edit Videos on an iPad
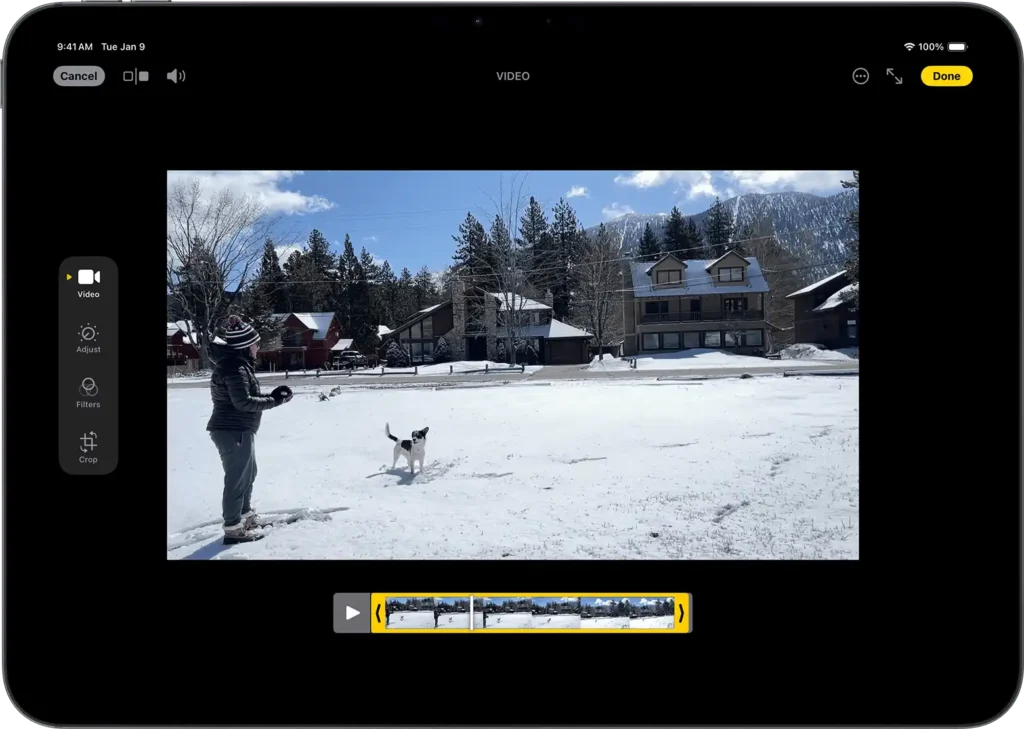

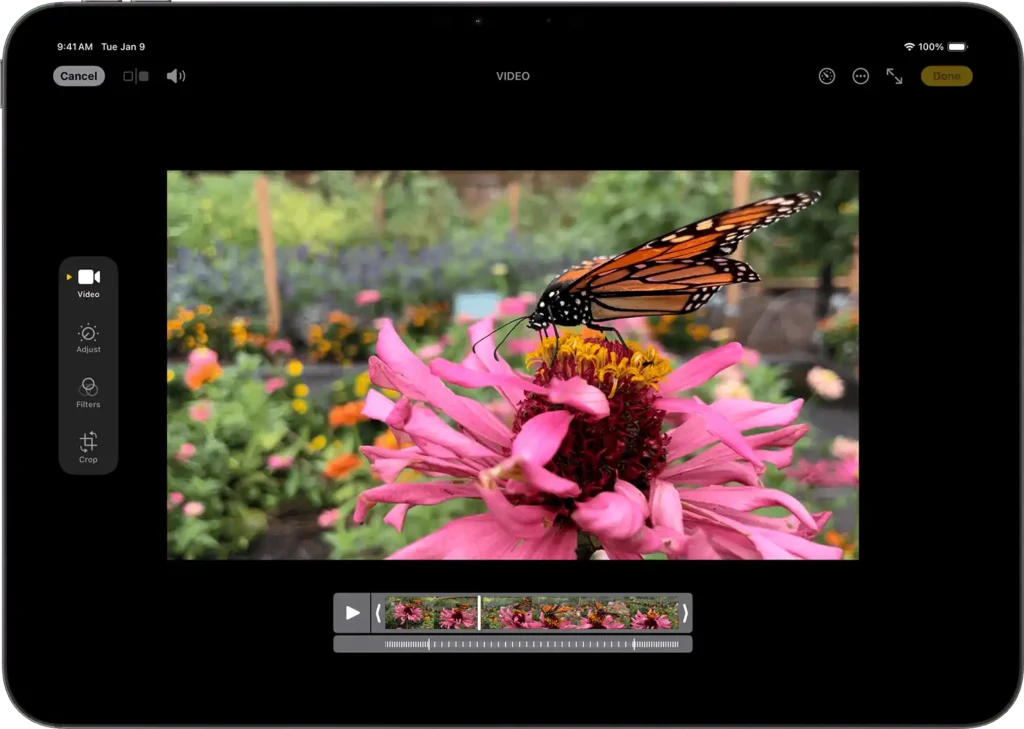
Finally
Edit Videos on an iPhone has evolved from basic trimming to nearly professional-grade capabilities. Whether you’re using the built-in Photos app, iMovie, or third-party applications, you now have the knowledge to create compelling video content. Remember to experiment with different tools and techniques to develop your unique editing style.
Start with basic edits in the Photos app, progress to iMovie for more complex projects, and explore third-party apps as your skills advance. With practice and creativity, you can produce professional-quality videos entirely on your iPhone.
Remember that the best editing app is the one that matches your specific needs and skill level. Don’t feel pressured to use the most advanced tools if simpler options meet your requirements. Focus on telling your story effectively, and let the technical aspects support rather than overshadow your creative vision.
For More Apple Tech Update Visit Considering Apple






