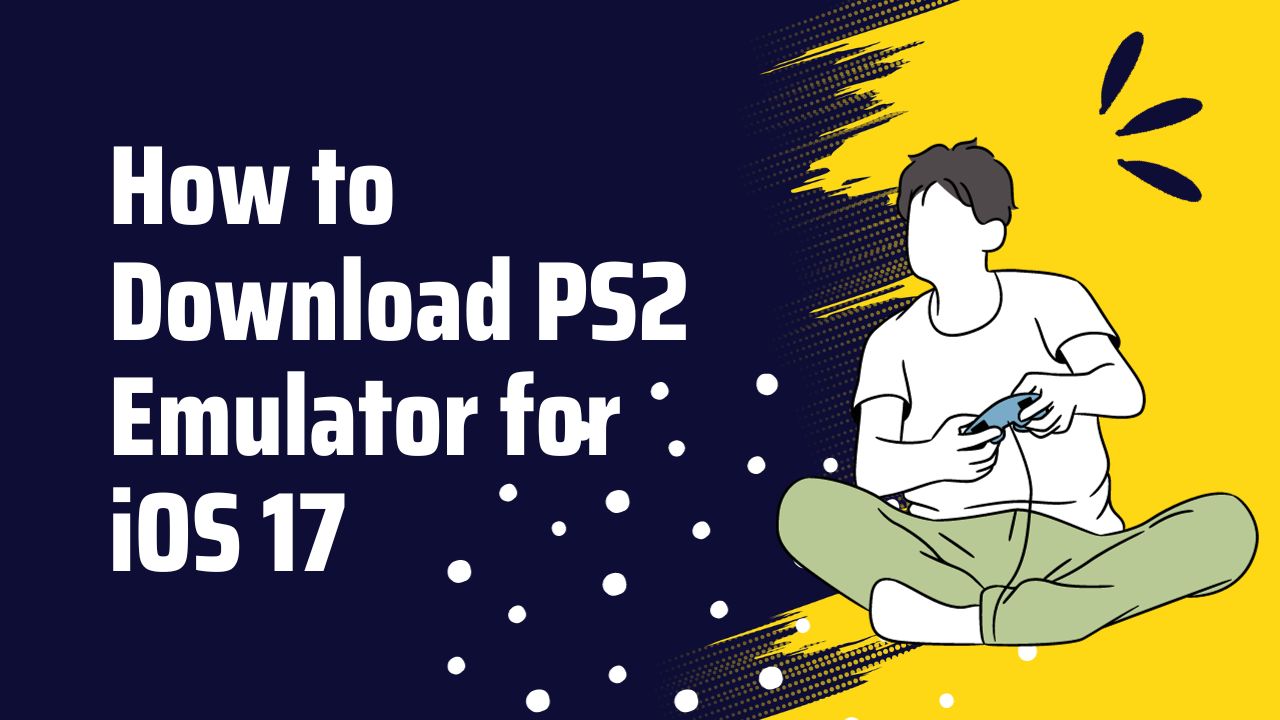The PlayStation 2 (PS2) is one of the most popular gaming consoles ever made, with a massive library of classic games. Unfortunately, Sony discontinued the PS2 back in 2013, meaning playing PS2 games requires either finding an old console or using an emulator.
Emulators allow you to play PS2 games on modern devices like computers, phones, and tablets. While there are great PS2 emulators available for Android and Windows, the options are more limited on iOS due to Apple’s restrictions. However, it is possible to download and install a PS2 emulator on iOS 17 with some effort.
How to Download a PS2 Emulator on iOS 17
The main challenge with getting a PS2 emulator on iOS is that Apple does not allow them in the App Store. So, you’ll need to sideload an emulator using a third-party app store like AltStore.
Here are the steps to download a PS2 emulator on iOS 17:
1. Install AltStore
AltStore lets you install apps not approved by Apple. To get AltStore on your iPhone or iPad, you’ll need a computer running iTunes or Finder. Follow these instructions to install AltStore and enable app sideloading.
2. Download the Play! Emulator IPA File
Once AltStore is set up, you can use it to install apps with IPA files. Download the latest Play! emulator IPA file from the official website. This is currently one of the best and most actively developed open-source PS2 emulators.
3. Import the IPA into AltStore
With the IPA file downloaded on your computer, open AltStore and go to the “My Apps” tab. Click the + icon to import the Play! emulator IPA and install it. AltStore will transfer the app to your iOS device.
4. Trust the Enterprise Certificate
The first time you launch an app sideloaded with AltStore, iOS will block it from running until you manually trust the developer enterprise certificate. Go to Settings => General => Device Management and trust the Play! app developer certificate.
PS2 emulator should successfully launch on your iPhone or iPad running iOS 17.
Configure Graphics and Controls
Once the emulator is installed, you’ll want to configure it for the best experience. Here are some key options to check:
- Graphics Renderer – OpenGL generally offers the best graphics performance.
- Resolution – Lower resolutions around 480p tend to run fastest.
- Touch Controls Editor – Map touch screen buttons to PS2 controller inputs.
- Controller Support – Connect a gamepad via Bluetooth for physical controls.
Keep in mind iOS devices prior to the iPhone 14 Pro do not have the most powerful chips for 3D graphics emulation. You may need to use lower resolutions and graphics settings for smooth performance.
How to Get PS2 BIOS and Game ROMs
The last step is to provide the Play! emulator with PS2 BIOS and game ROM files.
- The BIOS is the system software the emulator needs to launch games properly. You’ll need to source a PS2 BIOS file which commonly comes as SCPH10000.bin or SCPH39001.bin.
- ROMS are software images of PS2 discs. You can create ROM files from your own PS2 game discs or find downloads online.
Just keep in mind that while emulators themselves fall into legal grey areas, downloading commercial ROMs you do not own is generally illegal. I cannot provide or link to any specific ROM sources.
With the BIOS and game ROMs loaded into the emulator, you can finally start playing your favorite PS2 classics on iOS.
Closing Thoughts
Installing a PS2 emulator on locked-down iOS devices involves jumping through extra hoops. But with tools like AltStore, you can unlock more functionality from your iPhone or iPad.
The open-source Play. emulator offers solid PS2 emulation and seems to keep improving with new updates. Just keep expectations realistic for mobile hardware and experiment with settings for the best experience.