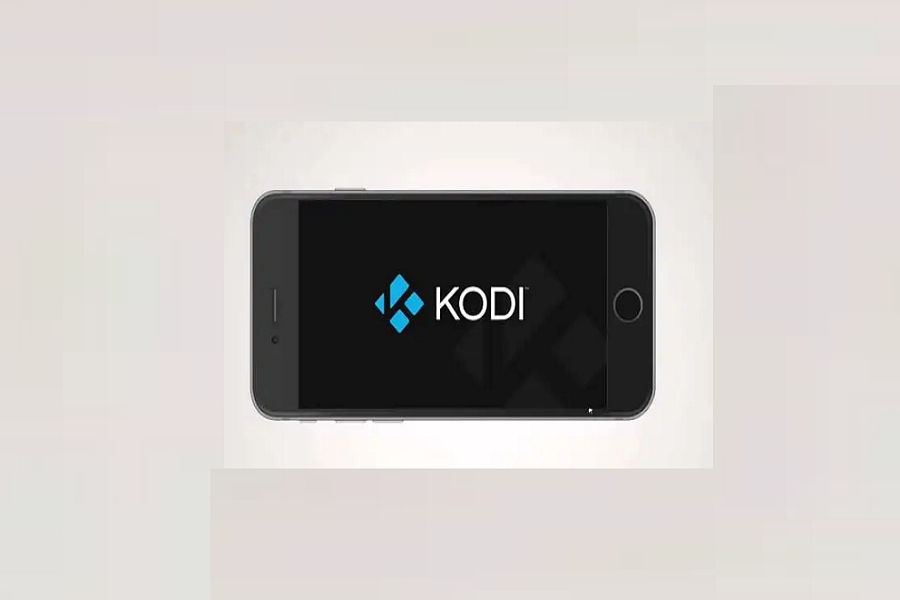Watching series, and movies, and listening to songs have become a daily part of our lives. And we surely look for different options where we can get to watch series and movies, especially if you have an iPhone. For iOS users, it is difficult to find something worthy due to Apple’s strict privacy policy. But look no further I have found an amazing open source media player called Kodi that will allow you to organize and stream your media library across multiple platforms. In this article, I will be talking about how to download and use Kodi on iOS devices. Let’s get started.
How to download Kodi on iOS?
Kodi is an open-source media player that can be used on various platforms, including iOS devices such as iPhones and iPads. While Kodi is not available on the Apple App Store, you can still download and use it on your iOS device with many tweaks.(At the time of writing this article, this method was working.)
Step 1: Download Cydia Impactor
The first step is to download an app called “Cydia Impactor” on your computer. This app is necessary for sideloading Kodi onto your iOS device. You can find the download link for your operating system on the official website: https://cydiaimpactor.online/
Step 2: Download the Kodi IPA file
The next step is to download the Kodi IPA file from the official Kodi website. Make sure you choose the iOS version of Kodi.
Step 3: Connect your iOS device to your computer
Using a USB cable, connect your iOS device to your computer.
Step 4: Launch Cydia Impactor and install Kodi
Launch Cydia Impactor on your computer and drag the Kodi IPA file onto the Cydia Impactor window. You will be prompted to enter your Apple ID and password. This is required to sign the Kodi app and install it on your device.
Step 5: Trust the Kodi app on your iOS device
Once the installation is complete, go to Settings > General > Profiles & Device Management on your iOS device. Find the profile that corresponds to the Kodi app and tap “Trust” to allow the app to run on your device.
Step 6: Launch Kodi on your iOS device
You can now launch the Kodi app on your iOS device and start using it to stream your favourite media.
Step 7: Enable third-party add-ons (optional)
Note that you may need to enable the “Unknown sources” option in Kodi’s settings to allow the app to install add-ons from third-party sources. To do this, go to Settings > System > Add-ons and toggle on the “Unknown sources” option.
Step 8: Use Kodi to stream media on your iOS device
You can now use Kodi to stream your favorite media on your iOS device. The app supports a variety of media formats and allows you to organize and view your media library in a user-friendly way.
Conclusion
Downloading and using Kodi on iOS requires a few extra steps, but it’s a great way to access your media library on your iOS device. Make sure to download Kodi from a known source and be cautious when installing thirdparty addons.
Until next time, with another topic. Till then, Toodles.