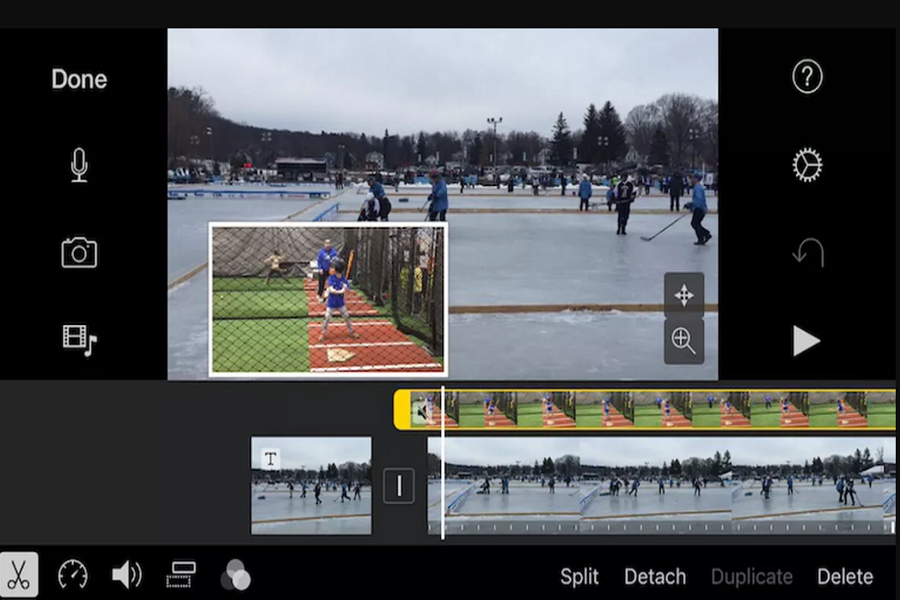Apple’s iMovie is one of the best video editing apps from the tech giant for professionals to learn and create some amazing video effects. Editing videos on iMovie is not like scratching your head as a newcomer can quickly edit video. But when it comes to doing picture-in-picture on iMovie on iOS 15 and macOS Monterey, many users cannot do it easily.
Apple’s new iOS 15 and macOS Monterey landed at the annual WWDC 2021 on June 7. Although no final version arrived yet, millions of users have already started testing the new beta version. So, if you have started editing the iMovie app on iPhone or Mac, we will show you how to apply PiP on iMovie.
How To Do Picture-In-Picture On iMovie on iPhone and Mac
Let’s find out how to add PiP effect on iMovie from iPhone and Mac.
How To Do Picture-In-Picture On iMovie on iPhone In iOS 15
- Launch iMovie app on your iPhone or iPad
- In your movie Timeline, choose the first click you want in Picture-in-picture view. This will be a picture that you want on a small window.
- Next, tap on the Plus sign at the top.
- Choose the click or image and tap on More with a three-dot icon.
- Select the Picture In Picture option.
- Now the clip or image will float on the main clip. You can tap the aclip and Overlays Button at the bottom to adjust it.
- There is also Zoom and Reposition icon at the top right corner of the window.
- You can also add a border to the windows.
Let’s check out the guide for Mac.
How To Do Picture-in-Picture On iMovie On Mac
- First of all, open iMovie on Mac.
- Go down to Timeline and select the first click you want to see in the picture-in-picture view (on the small window).
- Now drag that clip to the top second one you want to Picture-in-picture, showing the full-screen picture and releasing it.
- Click the Overlay Settings button at the top of the Viewer.
- Select Picture In Picture in the left drop-down menu.
- It will be shown in Picture in Picture view.
- Once the small windows float on the screen, you can also click the Overlay Settings button to adjust Reposition, Resize, Add A Border, Add A Shadow.
Conclusion
In this era of many social media platforms, people love to edit videos and pictures to show their skills on social media platforms. While using iMovie on iPhone and Mac, if you need more tips for editing, don’t hesitate to ask us through the comment box.