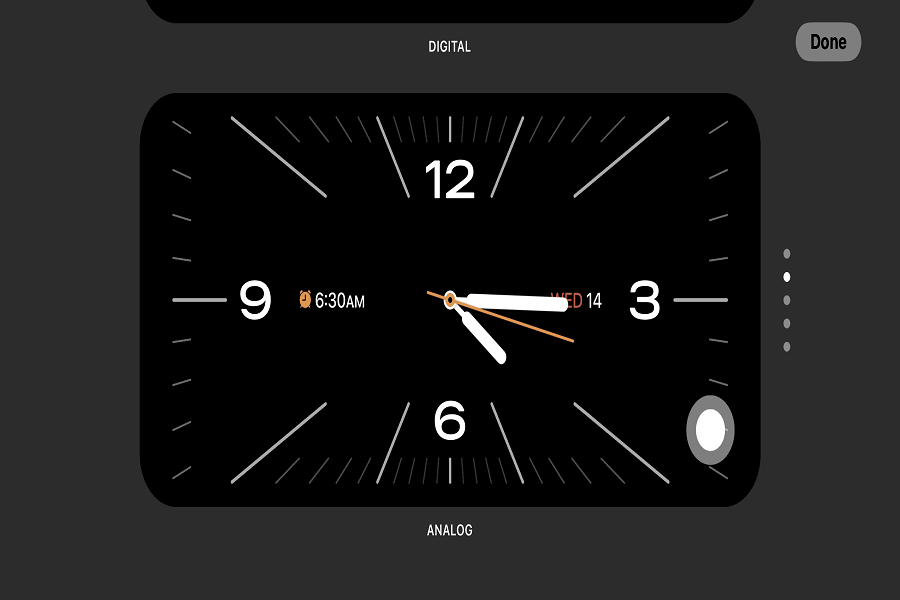IOS 17 came it with a bang, bringing exciting new features. Among those one of my favourite features is the standby mode. No more looking at the boring old screen when you iPhone is on charging, with standby mode you can now get to customize your charging screen with just a few taps. If you have already updated your device to iOS 17 software update, then I would suggest that you should definitely explore this feature. Obviously we all are new to this feature, and so I am here to guide you through the process of how to customize iOS 17 charging screen easily without any hassle.
What is standby mode on iOS 17?
First things first let me give you an overview on what standby mode is. Well, iOS 17 has introduced this new feature called standby mode that let’s you customize your iPhone’s lock screen and widgets while its on charging. When you place your iPhone in charging with the screen locked and in landscape mode, standby mode automatically activates. It displays time, date, weather, reminders, activity rings, battery level, and other chose widgets on the lock screen, portraying as a smart display.
How to customize iOS 17 charging screen?
Okay, so now that we know what a standby mode is, let us move forward and look at the steps on how to customize it. Before we get started with the standby mode, there are a few things that needs to be checked.
- Ensure your iPhone is updated to iOS 17. StandBy mode won’t work on earlier iOS versions.
- With your iPhone’s screen locked, place it in landscape orientation on an upright wireless charger. The screen must be locked and charging for StandBy to activate.
- Keep your iPhone unlocked. StandBy is only for the lock screen.
- Ensure your iPhone is actively charging. StandBy turns off when your iPhone is fully charged.
Let get ahead with the customization now.
- Enable the standby mode by going to the settings app > standby mode > enable.
- Connect your iPhone to power via cable or wireless charging.
- Turn your iPhone to landscape at the lock screen to trigger StandBy.
- Swipe up/down to cycle widget stacks, swipe left to view the photo album, swipe left again for different clock designs.
- To change widgets, press and hold the clock face or calendar.
- Tap the + icon to add widgets like weather, reminders, activity rings, batteries, and more.
- Swipe up from the bottom of either widget to access an app library for adding new ones quickly.
- Remove widgets by pressing and holding them, then tapping the – icon.
- Swipe right to left to switch between StandBy views.
- Customize each one by pressing and holding the screen.
If you are using iPhone 14 Pro, then you will be getting the best possible experience since it has Always on Display. iPhone with always on display will have optimal standby mode experience.
Here it is, I hope you have learned how to use the standby mode and how to customize charging screen on iOS 17 devices. There are many options to choose from, go ahead and be your own designer of the screen. Let me know what are your thoughts about this new feature and did you try it out yet in the comment box down below.
Until next time, with another topic. Till then, Toodles.