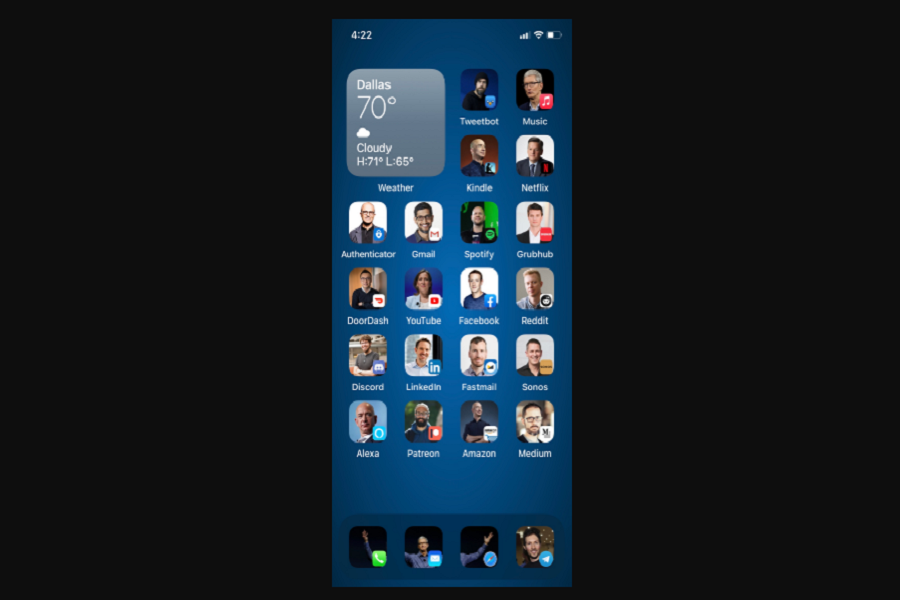Whether you wish to set your favorite selfies or add multiple aesthetic app icons to your iPhone’s home screen, now you can do every type of customization on the new iOS 14. That’s right! The latest iOS 14 update landed with an amazing home screen customization feature.
Now with the iOS 14, you can completely change the look of your iPhone. You can change every app icon, add your favorite widgets to the home screen for easy use and view, add multiple images to the home screen, and create your own dream look. A couple of days ago, I saw many amazing iOS 14 home screen design and even changed my iPhone X’s home screen.
So whether you want to make your iPhone look like a Marvel studio or as a gaming world, you will be able to make every editing on iOS 14 home screen. This article has covered a guide that will help you make a custom home screen of iOS 14 on your beloved iPhone. Let’s scroll down to get to start the customization.
How Make Custom iOS 14 Home Screen
Let’s start with widgets.
How To Add Widgets to Your iPhone’s Home Screen
As we know that iOS 14 has the feature to add your favourite widget to home screen, you can simply add music app, clock, photos app, or any other widget to the home screen.
Step #1: Open the new home screen of iOS 14.
Step #2: Touch and hold anywhere on the home screen to start the jiggle mode.
Step #3: At the top, tap on the Plus icon at left side.
Step #4: Once you tap the Plus button, you will get the complete list of every widget on your iPhone.
Step #5: From the list, select any widget according to your choice and then tap on Add Widget button.
Step #6: Now, you can see the new widget added to the home screen while you are in jiggle mode. You can adjust the position of the widget on the home screen according to your choice.
Step #7: Once all set, tap on Done at the top left of the screen.
How To Add Multiple Photos To iOS 14 Home Screen
If you want to add some of your favourite photos to your iPhone home screen make it look pretty and attracting, iOS 14 allows you to add multiple photos to home screen of iPhone. Let’s check out the steps:
Step #1: First, you need to download and install “Widgetsmith App” from the home screen.
Step #2: Open the app and can see different sizes. So select the size you want to add the image for the home screen.
Step #3: To add the image, scroll down to Custom section and tap on “Photo”.
Step #4: Now tap on “Selected Photo” at the bottom of the screen and tap to Choose Photo.
Step #5: Now select the image from your photo gallery and scroll down the page.
Step 6: Now, you will see the recently added image to that widget section. Tap on it and then tap on Save button at the top right corner.
Step #7: You can tap “Add Small Widget” again to add multiple small widget photos as well as medium and large photo as per your choice.
Step #8: After adding multiple photos to the Widgetsmith app. Go to the Home Screen and long press anywhere to start the jiggle mode.
Step #9: Next, tap on the Plus icon at the top corner.
Step #10: Now look for the Widgetsmith app in the widget section and tap on it.
Step #11: After you select the Widgetsmith, you will see three different size options (small, medium and large) and you need to choose any one size option and tap on “Add Widget”.
Step #12: Once you select the size, it will be added to the home screen. You can again start the jiggle mode and select different size to add to the home screen.
Step #13: To add another photo with the same size from the Widgetsmith, you need to again add the same size photo widget to the home screen. Here we are adding small widget again.
Step #14: After that, long press on the second same size widget and then tap “Edit Widget“.
Step #15: Now tap “Widget” and tap on another image, and it will switch to the new image.
How to Change/Add Widgets Color in iOS 14 on iPhone
iOS 14 also let you add or change colourful widgets on iPhone home screen. Let’s find out how to do it.
Step #1: First you need to download and install “Color Widgets” app.
Step #2: Next, open the Color Widget.
Step #3: Here you can see the number of widgets with multiple colors. So scroll down for more option and select your favorite color.
Step #4: Then, tap on “EDIT WIDGET” button.
Step #5: now can customize background, theme, and font according to your choice. And then tap on “SET WIDGET”.
Step #8: You can even use any photo from your iPhone to set as background.
Step #9: After your editing work is done, you can long-press anywhere on the home screen to start the jiggle mode.
Step #10: Now tap on Plus icon at the top right corner.
Step #11: Here, you need to select tap Color Widget to add to your device’s home screen and then tap Done at the screen’s top right corner.
How To Change App Icons/Colour in iOS 14 on iPhone
One of the best features of iOS 14 is that you can use iPhone’s Shortcuts app to change or customize app icon. Let’s find out how to do it:
Step #1: Open the Shortcuts app on your iPhone.
Step #2: Next, tap on “New Shortcut” button with Plus sign at the top right corner of the screen.
Step #3: Tap on the “New Action” button.
Step #4: On the search section, search for the “Open app” and select the one with colours.
Step #5: Now tap on the “Choose” option.
Step #6: Now, you will get the list of apps, so select the app you want to change the icon and then tap on the three-dot more con on the right side.
Step #7: Enter the name of the app you want to show on your iPhone’s home screen and then tap on the “Add To Home Screen”.
Step #8: Next, go to the text box under the “Home Screen Name and icon” and then enter the name again.
Step #9: Tap on the icon thumbnail and “Choose Photo.”
Step #10: Now, you can select the photo of the app logo you have created from the gallery. So tap “Choose”.
Step #11: Once you select the new icon, you will get the preview. To add it finally tap at “Add” at the top right.
Step #12: Tap on “Done” to save the shortcut.
There are also many aesthetic iOS 14 home screen designs you can check and get the idea about how you can make your home screen enchanting.
- Best Widgets For Home Screen iOS 14 To Make It Look Enchanting
- Best Home Screen iOS 14 Ideas To Make It Aesthetic
- People are getting creative with their iOS 14 app icon logos for iPhone
We tried to cover everything in this article to make aesthetic iOS 14 home screen. If you have any other ideas or tips to customize your iPhone home screen then you can share in the comment box.