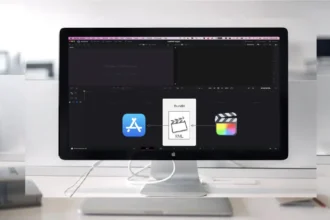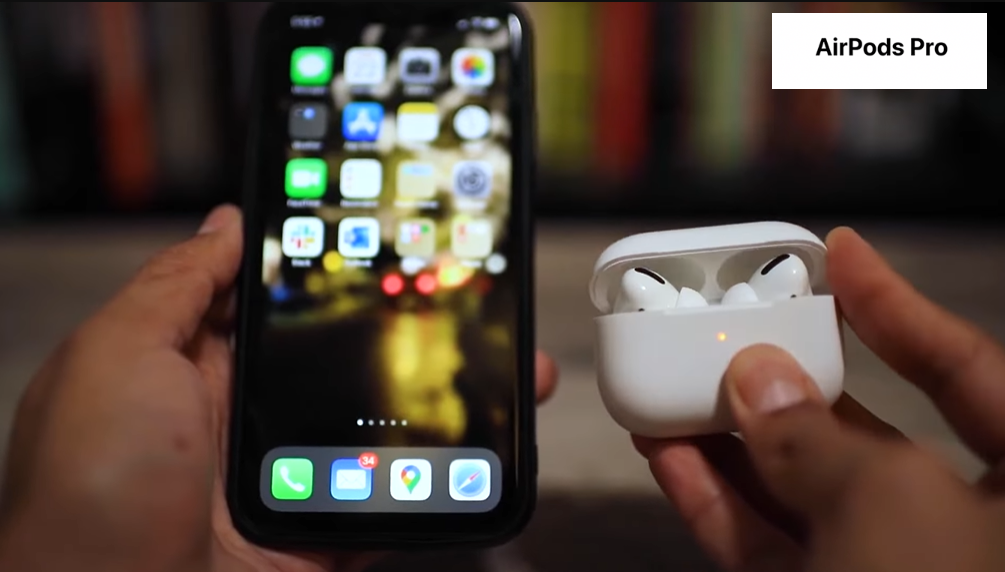For most Apple iPhone users, AirPods are the first choice when it comes to buying earphones. Besides the high-quality audio, AirPods also offers seamless integration with your iPhone and other Apple products.
How to fix Airpods not connecting to iPhones?
The process to connect AirPods to your iPhone is simple. However, first-time users might feel a bit intimidated by the whole setup thing. No worries, we have got your back. This post will cover everything you need to know about connecting AirPods to an iPhone.
Steps To Connect AirPods To iPhone
Before starting with the setup process, make sure that your AirPods are fully charged and your iPhone is updated with the latest iOS version. Also, don’t forget to turn on the Bluetooth function on your iPhone. This can be done from the Settings app on your device.
Fix: AirPods not connecting to iPhone
Connect AirPods To iPhone
Once everything is ready, keep your AirPods and iPhone side by side and follow the steps given below.
- Put your AirPods in the case and close the lid.
- Go to your iPhone’s home screen.
- Now open the AirPods case while holding it close to your iPhone. Both devices need to be very close to each other.
- The setup prompt will show up on your iPhone screen. Tap the option “Connect.” If you are connecting your AirPods for the very first time, the setup prompt will ask you to enable the “Hey Siri” function.
- Now follow the instructions as shown on your iPhone screen.
- Once everything is done, tap the “Done” button. This will connect your AirPods to your iPhone.
After the pairing is complete, it will instantly reconnect every time you put the AirPods in your ears. This is a one-time setup process, meaning you don’t need to repeat the steps again and again. You will receive a small notification every time your AirPods connect to your phone.
Connect AirPods To iPhone Manually
If you want, you can connect your AirPods to your iPhone manually as well. This method is best for those who are uncomfortable with the previous method. To help you out, we have discussed the steps below.
- Put your AirPods in the case and close it.
- Take the case closer to your iPhone and open it, while pressing and holding the button at the back of the case.
- Press and hold the button until you see the white light blinking on the case.
- Tap the “Connect” option as soon as it appears on your iPhone screen.
Note: Older AirPods have the status light inside the case while AirPods Pro has the status light on the front of the case.
AirPods Won’t Connect: Tips & Solution
If you can’t connect your AirPods to your iPhone, it is obvious that there’s some problem or you are doing something wrong. Thankfully, you are not alone on this as many others are facing the same problem. There’s nothing to panic about as it can be fixed. We have provided some solutions that you can try to solve this problem.
Solution 1: Turn off Low Power Mode
Your AirPods might not connect to your iPhone if your device is in Low Power Mode. This particular feature is designed to extend the battery life of your phone. It allows you to use your iPhone for a long time without charging it.
Some features on your phone might not work if the Low Power Mode is enabled. The only logical solution to this is to turn off the feature. This can be done from the Settings app of your device.
After disabling the Low Power Mode, try connecting your AirPods again. It should work now.
Solution 2: Turn Bluetooth on and off
This is probably the easiest and quickest solution you can try. If there’s a connection problem between your AirPods and your iPhone, simply switch off and on the Bluetooth function and try again.
After turning off Bluetooth, wait for a few seconds before turning it on again. This will help reset the Bluetooth settings in your phone. You can access Bluetooth either from your iPhone’s Control Center or the Settings app.
Solution 3: Disconnect all other Bluetooth devices from your iPhone
If your iPhone is connected to multiple Bluetooth devices, it can create problems for your AirPods to connect to it. To solve this issue, you will have to remove all the other Bluetooth devices from your iPhone.
Here are the steps to follow:
- Open the Settings app on your phone.
- Go to the Bluetooth section.
- Tap the ‘i’ icon beside the Bluetooth device’s name.
- You will be shown two options – ‘Forget This Device’ or ‘Disconnect.’ Choosing the former will require you to pair it like a new device the next time you want to connect. But if you select the latter, then it will just disconnect the device from your phone.
Solution 4: Update your iPhone
You might experience connection issues between your AirPods and iPhone if you are not using the latest iOS version.
For your information, AirPods 1 is compatible with iOS 10 and later, and AirPods 2 works with iOS 12.2 and later. AirPods Pro is compatible with iOS 13.2 and higher versions.
To update your iPhone, you must follow these steps:
- Open the Settings app.
- Go to General.
- Select ‘Software Update.’ This will show you the latest update available for your phone.
- Tap the option ‘Download and Install’ and wait for the process to complete.
- Once your iPhone is updated, try connecting your AirPods again.
Solution 5: Reset your AirPods
The last thing you can try is to factory reset your AirPods. This will remove it from all the other devices on your iCloud account.
Follow these steps to reset your AirPods:
- Launch the Settings app.
- Go to Bluetooth.
- Tap the ‘i’ symbol beside the AirPod’s name.
- Scroll down a bit and select the option “Forget This Device.”
- Once you reset your AirPods, try connecting them like you would connect a new device.
If none of the above methods work, you should connect to Apple’s customer care service. They can help you find the right solution to your problem.
AirPods Not Connecting to iPhone: How To Fix & Connect
Conclusion
By following these simple steps you can connect your AirPods to your iPhone. After completing the setup, you can enjoy all your favorite tracks in high-quality audio. If your AirPods don’t connect to your iPhone, you should follow the solutions provided in this post.