After adding the app customization feature on iOS 15, lock screen customization is the biggest highlight of the newly launched iOS 16 update. This new update has the new quick access feature to customize your lock screen style, such as changing font style and color and applying filters. Since the update is new, many iOS geeks are not sure how to customize iPhone lock screen on iOS 16.
The new iOS 16 update added a fantastic feature to use a one-swipe motion to slide and try different filters to pick one that makes your wallpaper pop the best. Like customized app icons and widgets, users can completely revamp the look of the iPhone’s lock screen like never seen before.
How to Change lock screen color filters on iOS 16
Note: Make sure that you have installed iOS 16 on your iPhone.
How to change lock screen color filters using Swipe gestures
- To start with, unlock your iPhone but stay at the lock screen (do not go to the home screen). Now, press and hold anywhere on the lock screen.a
- Tap Customize at the bottom. (If this is your first time, then you will be asked to set a lock screen first. Do that and then proceed to the next step.)
- Swipe left on the screen to jump to the next filter.
- Tip: Pinch zoom in or out of the image to adjust the depth and focal perspective of the background.
- Tap Done at the top to apply and save the changes you made.
- In case you don’t want to save the changes, then you can select the Cancel option to discard the changes.
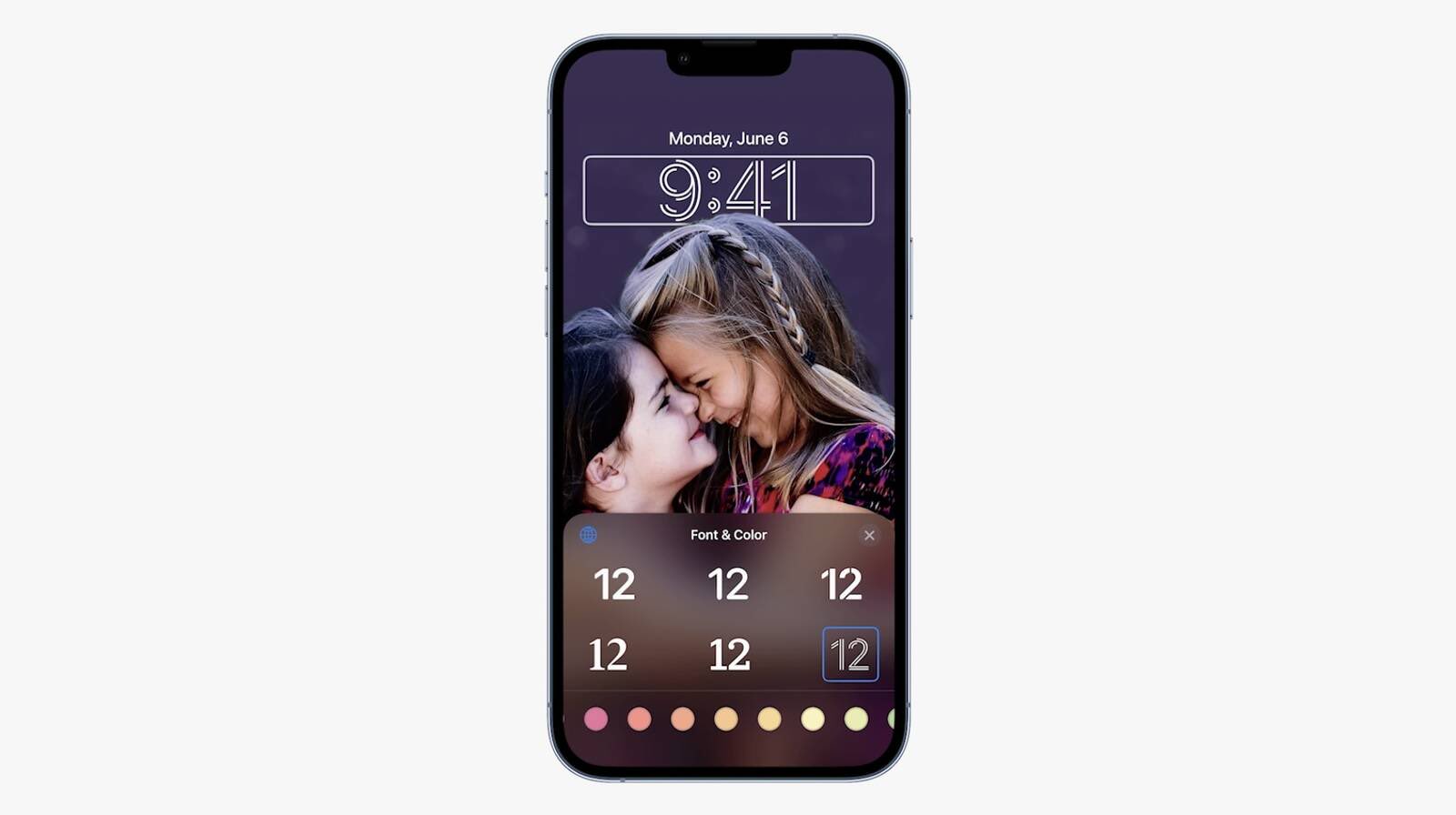
How to customize the date and time on the lock screen on iOS 16
- While in the editing mode of your lock screen as given above, tap on the date and time widget at the top.
- Click on any available font under “Font & Color” to select it.
- Under “Font & Color”, tap any color to select and apply it to the font. Drag the slider to the left or right to adjust the saturation.
- Tap on the “x” (close) button to apply the changes and exit the Font & Color panel.
- Tap Done at the top to apply and save the changes you made.
- In case you don’t want to save the changes, then you can select the Cancel option to discard the changes.
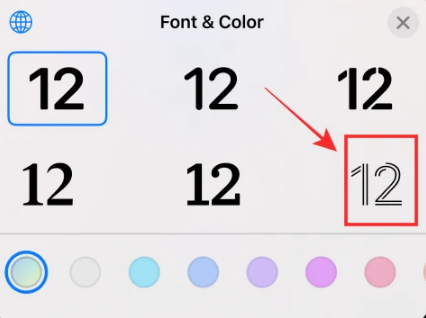
That’s how you customize the lock screen of your iPhone on the new iOS 16. If you come across any other editing skill while creating aesthetic iOS 16 lock screen, don’t hesitate to share with us in the comment section.






