As the new iOS 14 let users to make its own aesthetic iOS 14 home screen, people also want to customize app icons on iOS 14 to match it to the home screen aesthetic design on iPhone.
We have found the way to change app icons ios 14 or colours so that you can make your iPhone’s home screen enchanting than ever. Even many users also shared some best iOS 14 home screen designs which will help you to get ios 14 home screen ideas about the customisation.
Here we are going to shows you some simple steps to change app icons on iOS 14 without downloading any third-party apps or jailbreaking your device. Let’s check out the guide!

How to change app icons ios 14
Note: Before you go ahead to the guide, we suggest you to prepare or design one logo of that specific apps with the help of Picart or any other app which you will need use in this guide. Once your newly designed logo is ready in the Photos app, you can go ahead to the steps.
Here we have designed the simple logo from the Picsart.
Step #1: First of app, open the Shortcuts app on your iPhone.
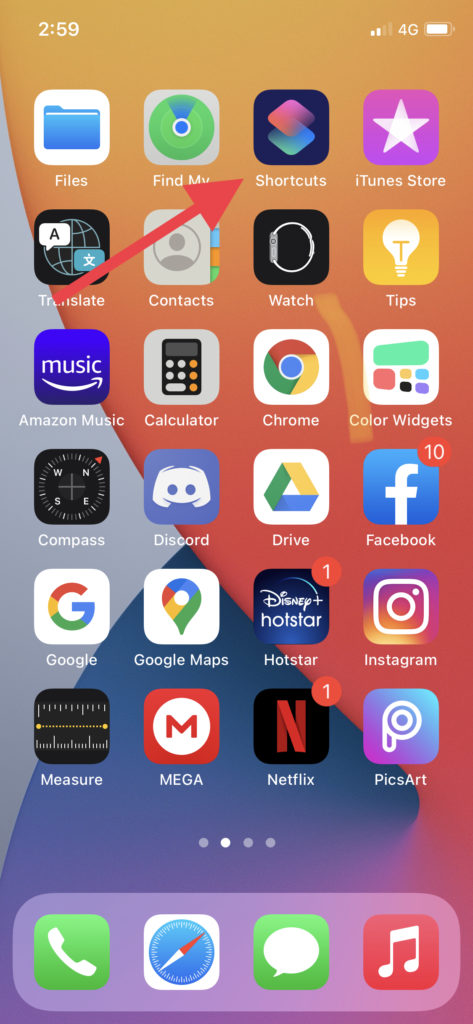
Step #2: Next, tap on “New Shortcut” button with Plus sign at the top right corner of the screen.
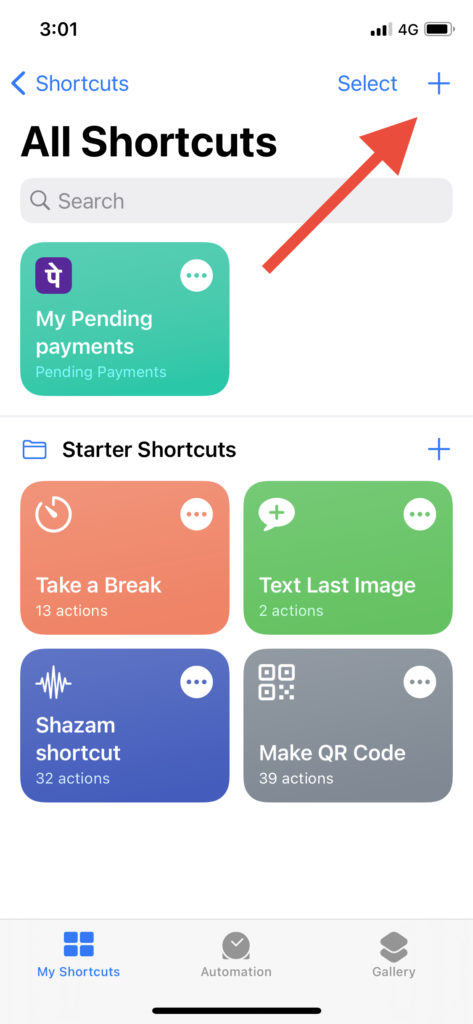
Step #3: Here, tap on the “New Action” button.
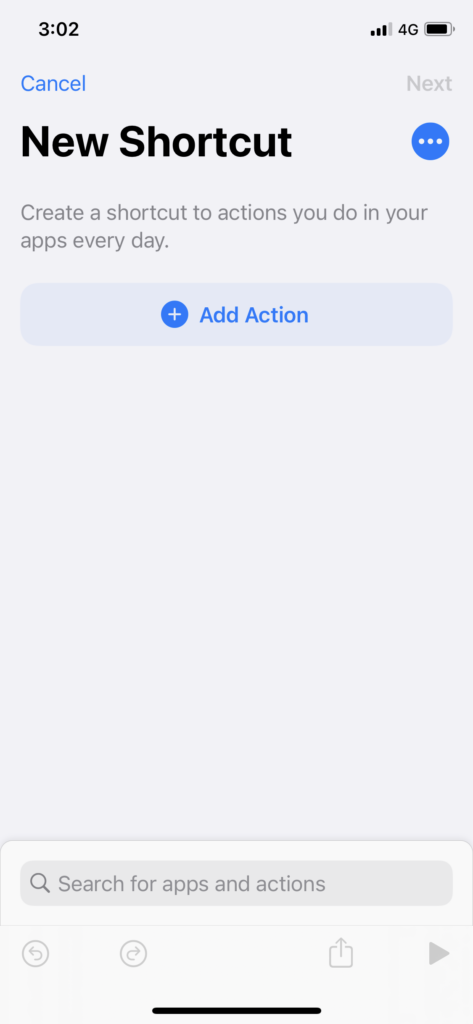
Step #4: On the search section, search for the “Open app” and select the one with colours.
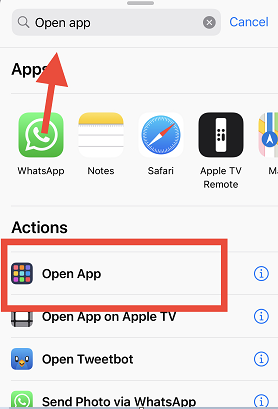
Step #5: After selecting the colourful Open Apps option, tap on the “Choose” option.
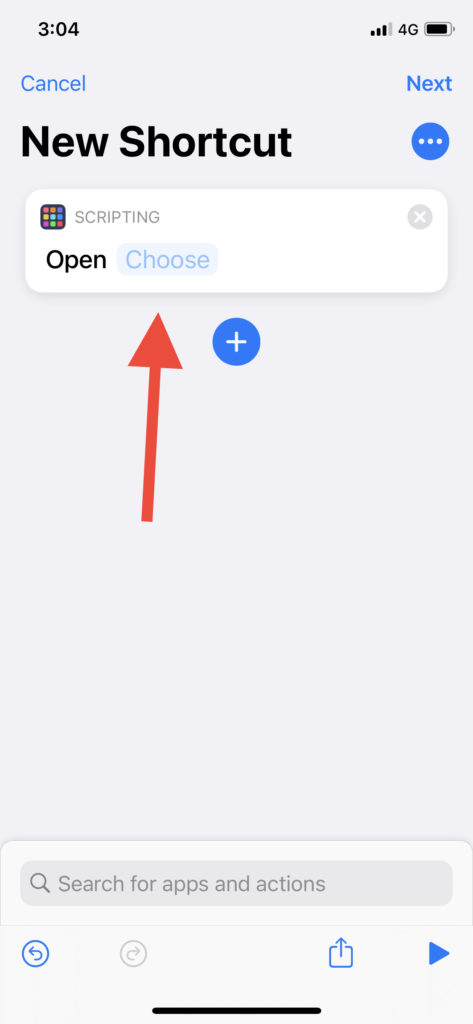
Step #6: Now, you will get the list of apps, so select the app you want to change the icon and then tap on the three-dot more con on the right side.
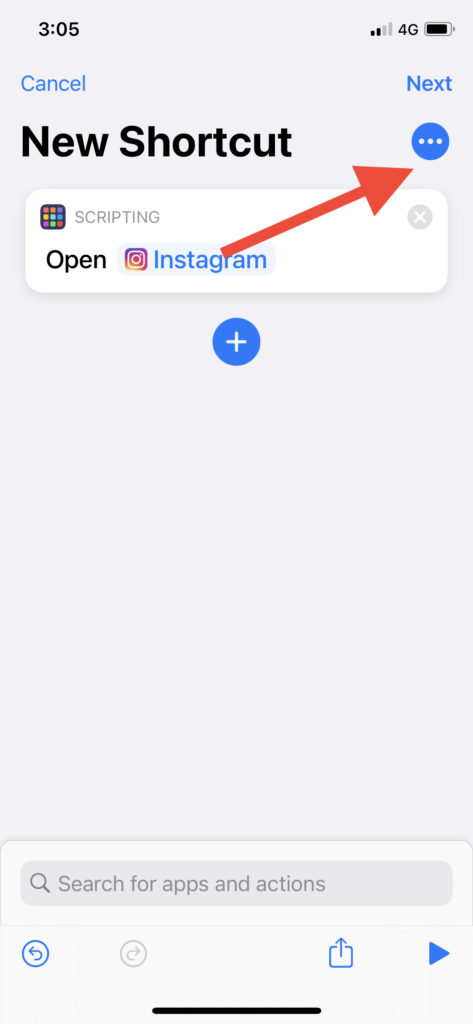
Step #7: Now enter the name of the app you want to show on your iPhone’s home screen and then tap on the “Add To Home Screen”.

Step #8: Next, go to the text box under the “Home Screen Name and icon” and then enter the name again.
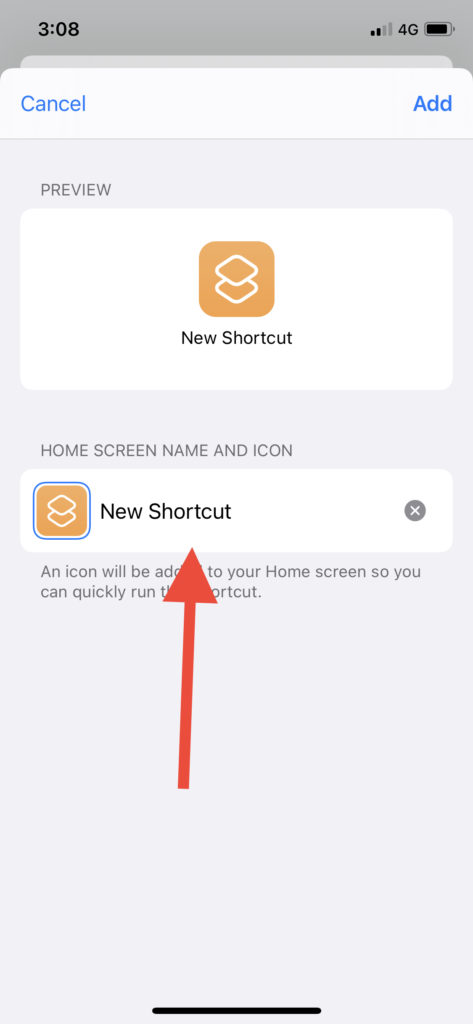
Step #9: Tap on the icon thumbnail and “Choose Photo.”
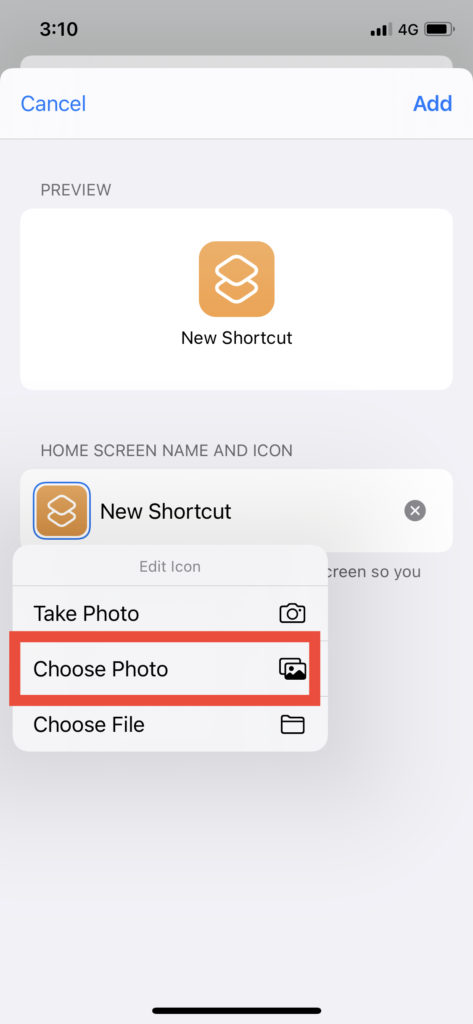
Step #10: Now, you can select the photo of the app logo you have created from the gallery. So tap “Choose”.
Step #11: Once you select the new icon, you will get the preview. To add it finally tap at “Add” at the top right.
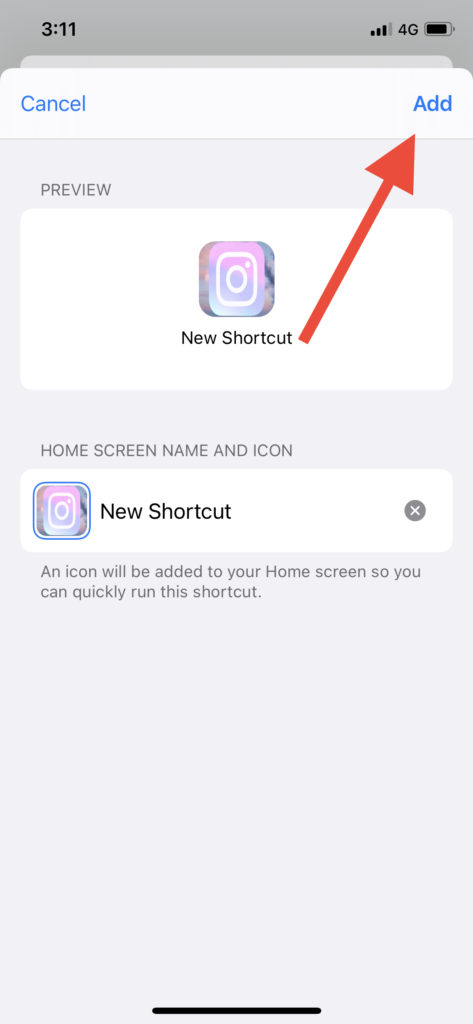
Step #12: Tap on “Done” to save the shortcut.
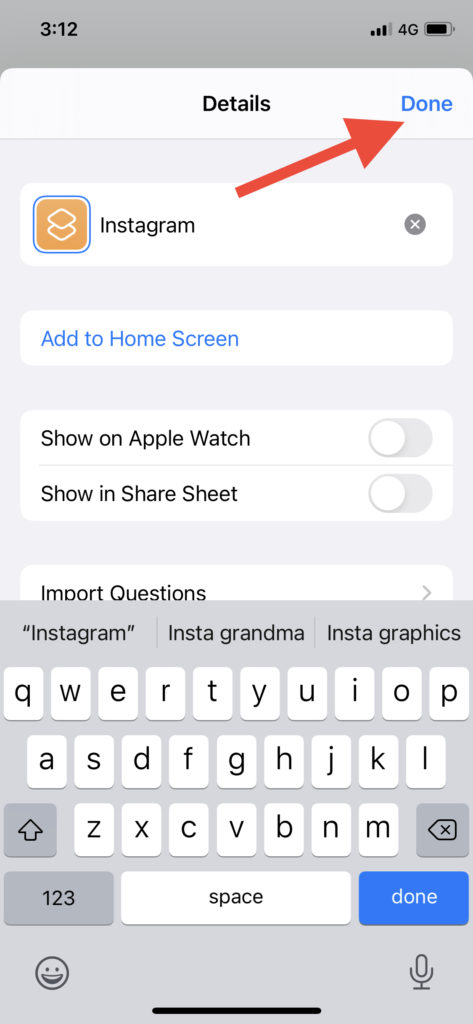
Here’s the full video guide to edit app icon on iPhone in iOS 14:
Now your newly design app icon on iOS 14 is ready on the home. Once you have added the new app icon to the iOS 14 home screen, then do not make a mistake by deleting the original apps as it needs to there in your iPhone. But there is a way to hide that app, so just start the jiggle mode and tap on that app to add it to the App Library.
You can also prepare one screen of all the original apps you want to replace with the new app icons and then start the jiggle mode. Once you enter in the jiggle mode, you need to tap on the dots above the dock screen and then uncheck the screen you want to hide. You can follow the same steps to shows that screen again by checking that home screen.
If you enjoyed the guide, please do share your feedback with us in the comment section. Feel free to ask any other question regarding the editing or customisation in iOS 14.





