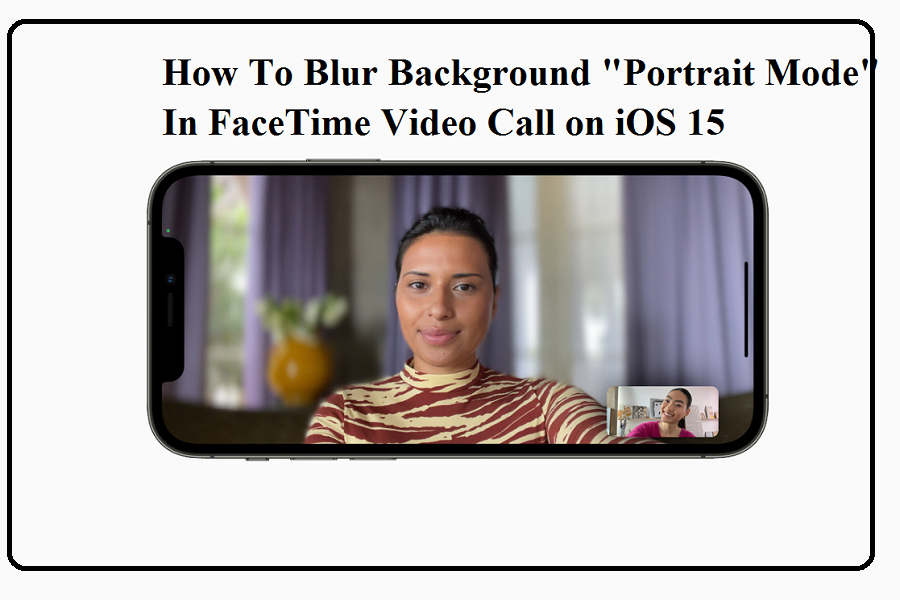Video calling with someone with a blur background was always a dream for me. I wouldn’t say I like it when someone FaceTime call, and I can’t even hide my messy apartment in the background. But iOS 15’s FaceTime update came to help with the new godsend “Portrait mode.”
Apple’s iOS 15 has an excess of new super ingenious features, and FaceTime is revamped with a unique design. Among the other new features of FaceTime, the Portrait Mode FaceTime calling function was touched by heart as it allowed me to blur the background of my room during FaceTime call. Earlier, I had to use Zoom to video so that I can change the location. After using this, I felt overwhelmed and shared how to use the FaceTime Portrait Mode feature in iOS 15.
See More: How To Share FaceTime Screen In iOS 15 On iPhone
How To Blur Background in FaceTime Video Call With Portrait Mode
List Of iPhone Supports FaceTime Portrait Mode
- iPhone 12 series
- iPhone 11 series
- iPhone SE 2020
- iPhone XS series
How To Use Portrait Mode in FaceTime in iOS 15 On iPhone
- Open FaceTime on your iPhone.
- Start the Video chat.
- Next, tap on your video view to expand.
- Now tap on the new Portrait Mode icon at the top left corner to blur the background.
- It will start FaceTime in Portrait Mode while blurring the background.
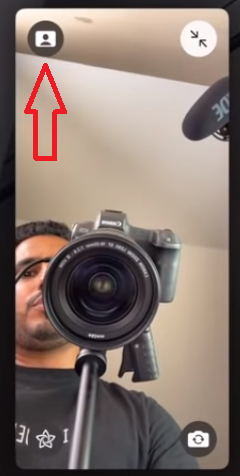
Cheers!
The new Portrait Mode function works on FaceTime video call to blur the background and focus on the face. Once you have started using the FaceTime video call with blur background, please share your feedback with us in the comment box. Also, do forget to share some hidden gems of iOS 15 in the comment box.