Every time you read any tutorial or troubleshoot a problem on iPhone or iPad, you might have read the first thing to do before proceeding is “backup your iPhone” or “backup your iPad”. In the short term, backing up means to store or save all the data of a device to cloud or computer. iPhone or iPad store photos, videos, messages, health data, documents, accessory setups, settings, and much more. So, all the data of yours should be secured and safe as no one wants to lose his/her precious memories and iPhone settings on upgrading to a new iPhone or before hard resetting your iPhone or iPad.
Before upgrading to new software or before trying out the iOS beta, you need to backup your iPhone. In case, if you lose your data while the procedure then you can get back all the data from the backup file. Our suggestion is to back up your iPhone and iPod regularly as in case if your iPhone gets stolen, lost or damaged then you can have access to all the files. So in this tutorial, we shall tell you how to backup iPhone and iPad.
Recently, Apple has rolled out iOS 13 Public beta and you might be wanting to try on the new Dark Mode, Volume HUD, and other features of iOS 13. So before installing iOS 13 Public, you should back up your iPhone or iPad.
Methods to backup iPhone and iPad
Mainly there are two ways to back up your iOS device. You can backup your iPhone, iPad or iPod Touch with iCloud and iTunes. We will further discuss the details of these two methods in this article.
1) iCloud Backup
2) iTunes Backup
iCloud Backup – How to Backup iPhone,
iPad, and iPod Touch with iCloud
iCloud backup is a great and handy way to back up your iOS device instantly. Your iPhone should automatically backup at least once a day on iCloud. You can set when your iPhone, iPad, or iPod touch is connected Wi-Fi then your device will be backed up daily. You can backup iPhone manually as well automatically on iCloud backups.
How to enable automatically iCloud
backup on iPhone, iPad, and iPod Touch
To let iCloud automatically back up your iPhone and iPad every day, here’s what you need to do:
Step #1: Open Settings => [your Account Name] => iCloud => iCloud Backup and check that iCloud Backup is turned on, if not turn it on.
Step #2: Plug in your device to charge as it may consume battery and your device needs to be turned on.
Step #3: You should have a Wi-Fi network or a good internet connection and make sure that your device’s screen is locked.
Step #4: Now make sure that you have enough space on iCloud for the backup. Apple gives 5GB of iCloud storage for free when you sign in with your Apple ID on your iOS device and if you need more iCloud storage space then you can buy more from your iPhone, iPad, iPod touch, or Mac with starting a basic plan of 50GB for $0.99 a month.
How to manually backup your iPhone with iCloud backup
Step #1: First, connect your iPhone or iPad or iPod Touch to a Wi-Fi network.
Step #2: Then, go to Settings => [your account name], and select iCloud.
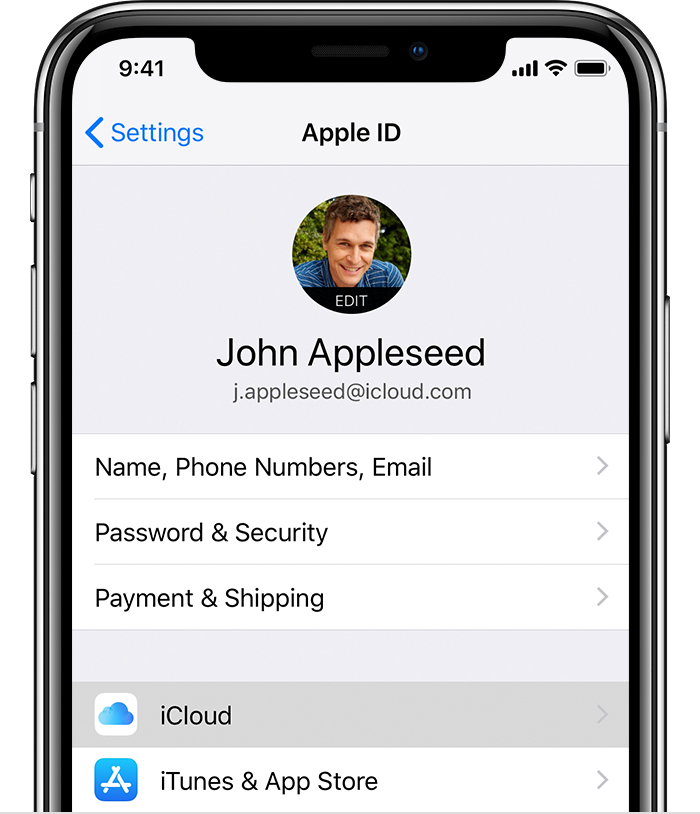
Step #3: Select iCloud Backup in the settings.
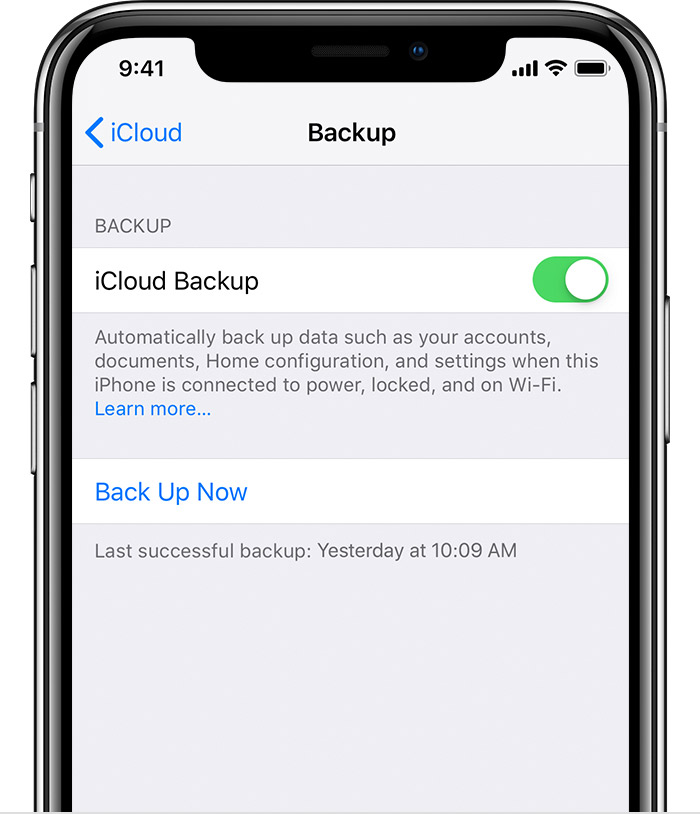
Step #4: Now, select “Back Up Now” and make sure your device is connected to Wi-Fi network until it fully backs up.
Step #5: If you want to check the progress or confirm the backup completed or not then navigate to Settings mentioned in step 2, under “Back Up Now” you may see the date and time of your last backup and the current progress if it is still running.
iTunes Backup – How to Backup iPhone,
iPad, and iPod Touch with iTunes
Just like iCloud backup, you can also choose to automatic or manual backup in iTunes backup as well.
How to enable automatically iTunes
Backup for iPhone, iPad, and iPod Touch
This will allow iTunes on your PC to backup your iOS device every time you
Step #1: connect to it.Connect the iOS device to your PC.
Step #2: Open iTunes and tap on the “device icon” next to the category menu on the left side of the iTunes window.
Step #3: Click on “Summary” from the sidebar and select this computer under “Automatically back up”.
Step #4: Tap on “Done” when you are finished.
How to manually backup your iPhone with iTunes backup
Step #1: Connect your iPhone with a cable to PC
Step #2: Open iTunes click on the “Device icon” next to the category menu on the left side of the iTunes.
Step #3: Open “Summary” from the sidebar and under <Manually Back Up and Restore> click on “Back Up Now” and the process will start for backup.
Step #4: Open “Summary” from the sidebar and under <Manually Back Up and Restore> click on “Back Up Now” and the process will start for backup.






