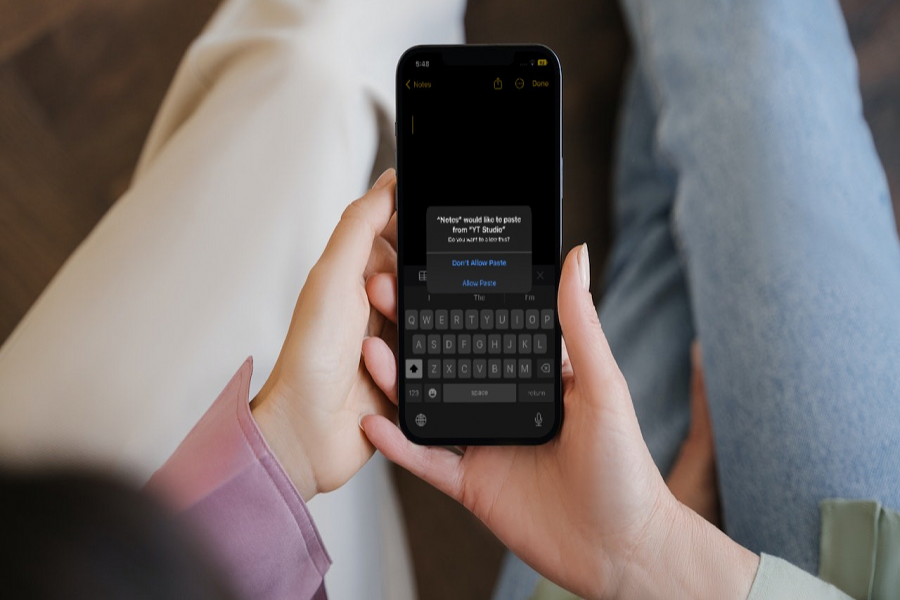Pop-up windows are embedded web browser windows that open automatically without user interaction. While some pop-ups deliver important website functionality, many are annoying advertisements or spam. The iPhone Safari and Chrome browsers block pop-ups by default to optimize the browsing experience. However, you may need to allow pop-ups occasionally for certain websites to function properly. So, here we are going to show you how to allow pop-ups in both the Safari and Chrome mobile browsers on your iPhone.
How To Allow Pop-Ups in Safari
Safari is the native web browser included with every iPhone. Here are instructions for changing Safari’s pop-up blocking settings:
- Open the Settings app on your iPhone.
- Scroll down and tap the Safari option.
- Under the General section, locate the Block Pop-ups setting.
- Tap the switch next to Block Pop-ups so that it turns gray and displays OFF.
- Pop-ups will now be allowed in Safari on your iPhone.
- To block pop-ups again, simply toggle Block Pop-ups back ON (green) in Safari’s Settings.
With this method, you can only toggle pop-up blocking on or off globally in Safari. Unlike on desktop Safari, there is no option on iPhone Safari to customize permissions for specific websites.
The simplest way to allow pop-ups on certain sites is to turn off pop-up blocking completely, visit the site, then re-enable the blocking for all other sites. You can also leave blocking disabled in Safari but enable it in Chrome for broader security.
How To Allow Pop-Ups in Chrome
As an alternative browser, Chrome also blocks pop-ups by default on iPhones. Here is how to modify its pop-up permissions:
- Launch the Chrome app on your iPhone.
- Tap the three-dot menu icon in the bottom right corner.
- Select Settings from the menu.
- Tap Content Settings under the Usability section.
- Select Pop-ups and redirects.
- Toggle the Blocked switch to OFF (gray).
- Chrome will now permit pop-ups across all sites on your iPhone.
- Return to this menu and toggle Blocked ON (green) to reinstate pop-up blocking.
The benefit of using Chrome is you can customize permissions on a site-by-site basis:
- Navigate to a site where a pop-up was blocked.
- At the bottom, tap the popup blocking notification.
- Select “Always allow pop-ups and redirects from [website]”.
- Pop-ups will now be allowed only from that specific site.
- So in Chrome, you can either disable pop-up blocking globally or only for certain websites you trust. This gives you more granular control than Safari.
The Bottom Line
Pop-ups can be disruptive but serve purposes like logins and multimedia on some sites. Both the Safari and Chrome iPhone browsers provide settings to toggle pop-up permissions on or off globally. For more flexibility, Chrome also allows site-specific pop-up exceptions.
Be cautious when enabling pop-ups and reset blocking to ON when you no longer need them. With mindful pop-up management, you can maintain an optimal, uninterrupted mobile browsing experience on your iPhone.
Adjusting your iPhone browser settings can give you granular control over pop-up permissions. Safari provides an overall toggle, while Chrome allows both global and per-site configuration. Enable pop-ups only when required for specific sites, then promptly re-enable blocking for maximum security. With the proper pop-up allowances, you can access full website functionality without needless distractions.