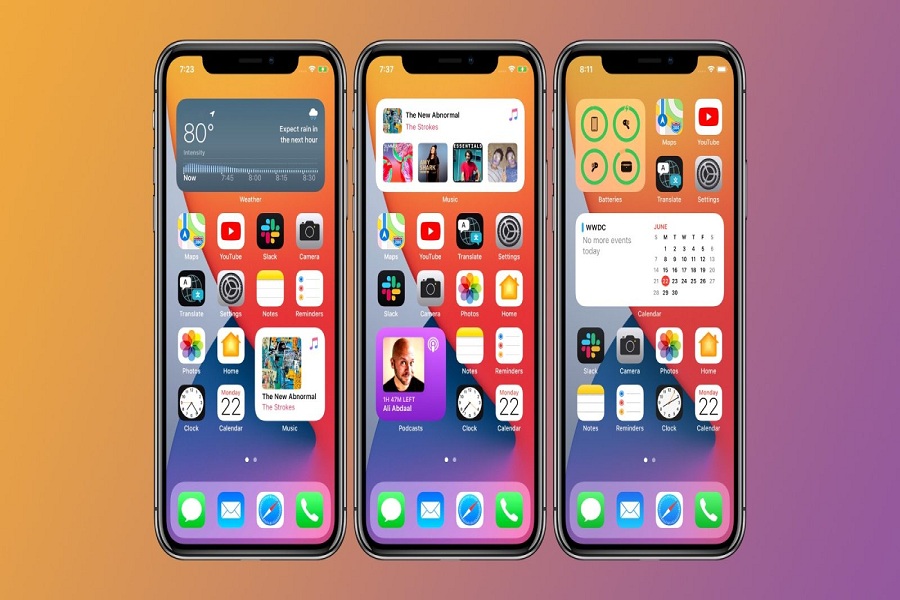With the release of iOS 14 on September 16, Apple impressed everyone with some amazing new features of the new iOS 14 update. Whether we talk about the new App Library or new Home screen, every new feature in iOS 14 is very fruitful.
Today, we are going to talk about the new Home Screen Widget feature of iOS 14 update. With the help of this new iOS 14 feature, you can add your favourite widgets like Apple Music, Notes, world clock, etc. directly to the home screen so that you can quickly launch that function on your iPhone without navigating inside the app or iPhone. After updating to the latest iOS 14 update, if you are wondering how to add the widget to the home screen on iOS 14 then let’s get to the guide without wasting much!
Steps To Add Widget To iOS 14 Home Screen
Whether you want to add photos widget or music widget to iOS 14 home screen, here we are going to show you ho
Step #1: First of all, open the new home screen of iOS 14.
Step #2: Next, touch and hold anywhere on the home screen to start the jiggle mode.
Step #3: At the top, tap on the Plus icon at left side.
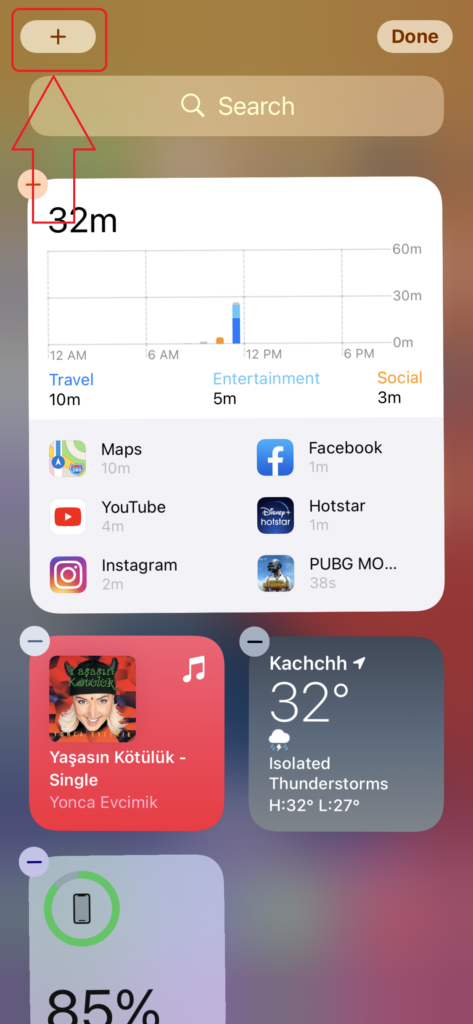
Step #4: Once you tap the Plus button, you will get the complete list of every widget on your iPhone.
Step #5: From the list, select any widget according to your choice and then tap on Add Widget blue button.
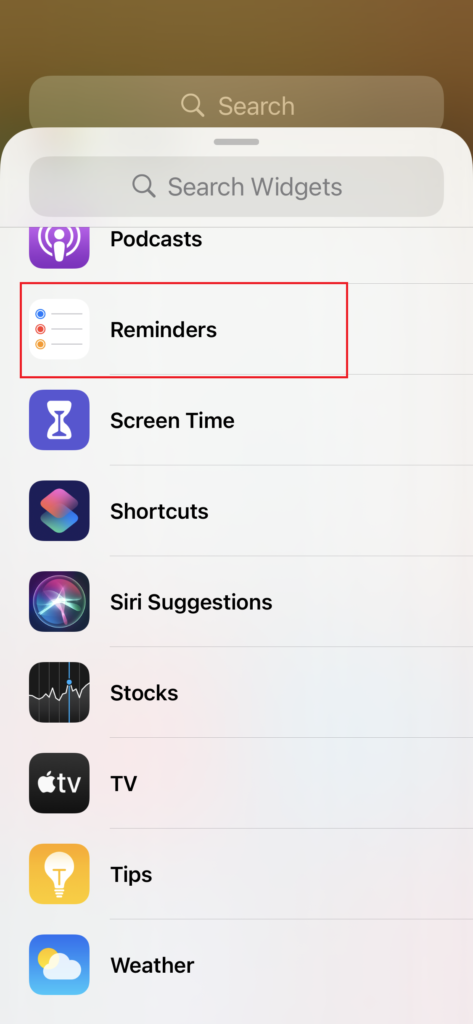
Step #6: Now, you can see the new widget added to the home screen while you are in jiggle mode. You can adjust the position of the widget on the home screen according to your choice.
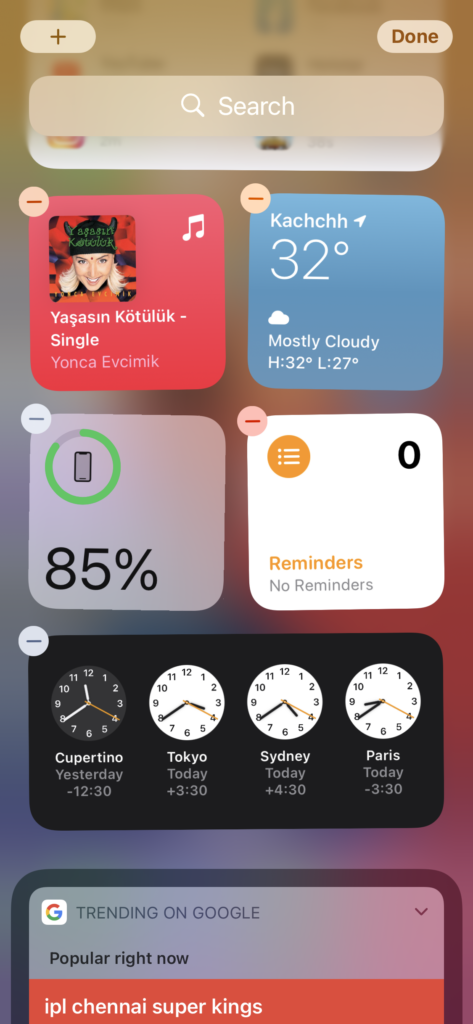
Step #7: Once all set, tap on Done at the top left of the screen.
That’s it!
If you are wondering which other apps you can use on the home screen as widget on iOS 14, then here’s the full list:
iOS 14 Home Screen Widget Apps
- Calendar
- Clock
- Files
- Fitness (for Apple Watch users only)
- Maps
- Music
- News
- Notes
- Photos
- Podcasts
- Reminders
- Shortcuts
- Stocks
- Tips
- TV
- Weather
- Batteries
- Screen Time
- Smart Stack
- Siri Suggestions (apps or shortcuts)
Along with these apps, there are dozens of third party apps also work on the new home screen of iOS 14.
Similarly, you can long-press and widget on the home screen to remove the widget from home screen of your iOS device. Even some widgets can be customized so you can make changes as per your choice.
I hope you enjoyed the guide. After using the new iOS 14 update on your iPhone, you can also share some hidden features on iOS 14 in the comment section.