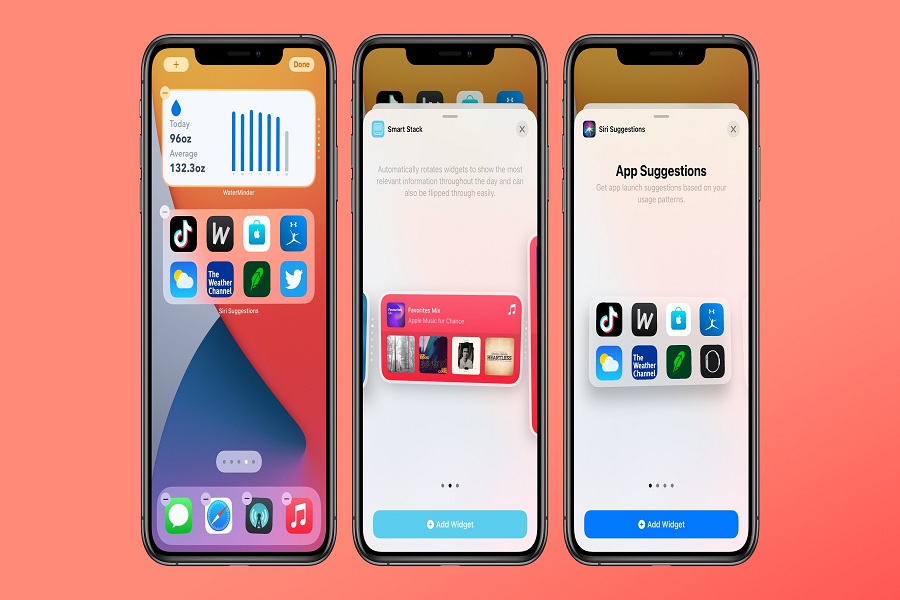I feel lucky as I bought the new iPhone X and Apple landed the world-shattering iOS 14 with many cutting edge features. Not only allowing me to add widgets on the home screen, but the tech giant also breaks the chain to change default email and browser.
After updating my device to the new iOS 14, I replaced my entire device’s home screen with aesthetic app icons and added many widgets. It was looking fine. But after a couple of days, I noticed my device’s home screen was messy with many small, medium, and large widgets. Due to many widgets, it was very hard to find any specific app as my iPhone create many home pages.
I also removed some widgets, but some of them were much needed. Then I also researched and came across the way to add multiple widgets at one stack from multiple apps on iOS 14. But make sure all the widgets are the same sizes.
Once you create a stack with multiple app widgets, you will have multiple widgets at one place. You can simply scroll through the smart widget stacks to launch or check any widget.
If you are wondering how to create smart stacks on iPhone in iOS 14, the process is quick.
How to Create Smart Stack With Multiple Widgets on iPhone
Step #1: First of all, you will have to add one app widget to the home screen. Start the jiggle mode and long press, tap the Plus icon, and select any one widget to add to the home screen.
Step #2: Next, add widgets one by one to the home screen.
Step #3: After adding multiple widgets while you are in jiggle mode, drag one widget on the top of any other widget of the same size.
Step #4: Now, it will stack. Similarly, add more apps on the same size widget, and then you will have your own smart stack with a great slideshow.
Step #5: Once you have added multiple widgets to your stack, you can remove any widget from the stack according to your preference.
To do that, long press on the stack until you get the “edit stack” option. Here, you will see the list of all widgets; you can swipe lift on one to remove any specific widget.
All done now!
Once you follow these steps, you will have a smart and clear iPhone home screen. If you are happy with this guide, please share your feedback with us in the comment section. If you need more help regarding the widgets, please share them with us in the comment box.