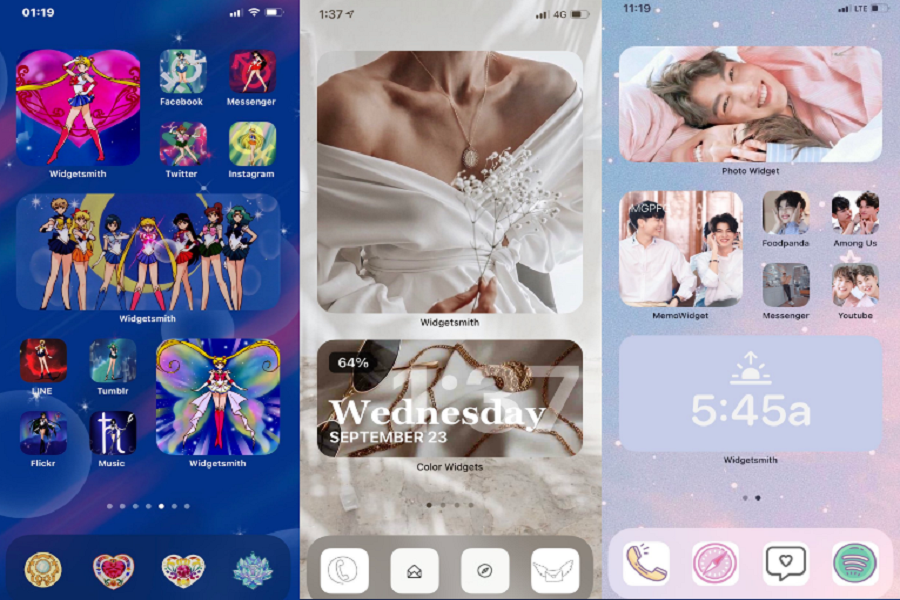It’s been a week since I have installed iOS 14 on my iPhone X, and still, I cannot get off hands and eyes from the new widget customization. Yesterday, while scrolling through my Twitter feed, I have found many amazing iPhone’s home screen designs along with multiple photos on iOS 14.
Earlier, I also made some changes and added widgets colour to my iOS 14 home screen. But adding several images on iOS 14 is much better than a simple photo widget. Hence, I did some research and came across the simple way to add multiple images to iOS 14 home screen.
Imagine how your iPhone’s home screen look with some of your favourite picture? Whether you want to set your baby pictures or your best nature captured image to iOS 14 home screen, you can follow the below steps to make your iPhone’s home screen aesthetic by adding more than one photos widget on iOS14.
How To Add Multiple Photos to iOS 14 Home Screen iPhone
If you don’t want go through the below steps, you can watch the video guide at the end of the article.
Step #1: Open App Store and download “Widgetsmith App”.
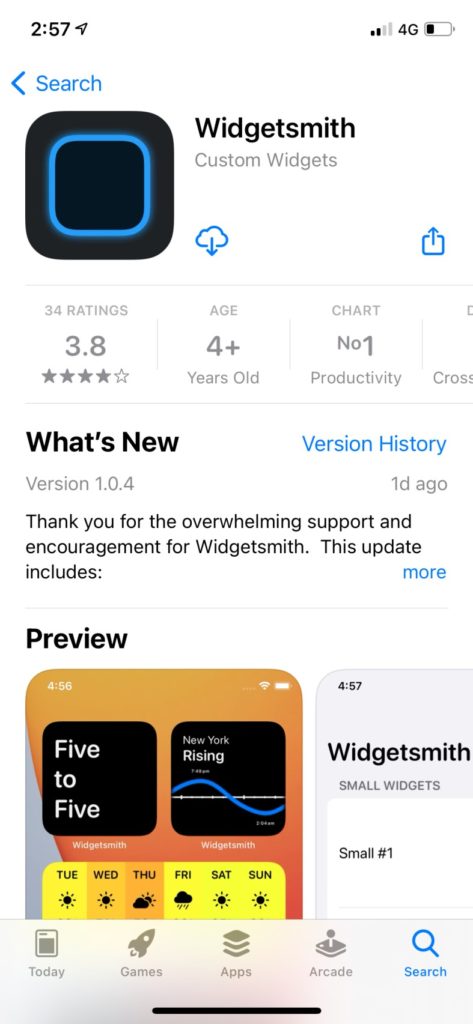
Step #2: Next, open the app.
Step #3: Once you launch the app, you will see three types of widgets with different sizes (small, medium and large). You can edit them.
Step #4: You need to select one pre-configured widget, tap on widget and then it will take you to the customisation screen.
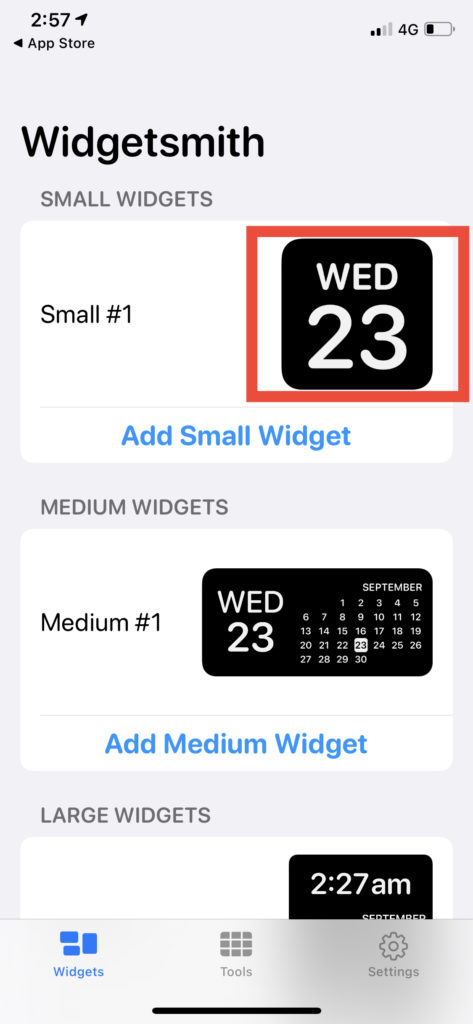
Step #5: To add the image, scroll down to Custom section and tap on “Photo”.
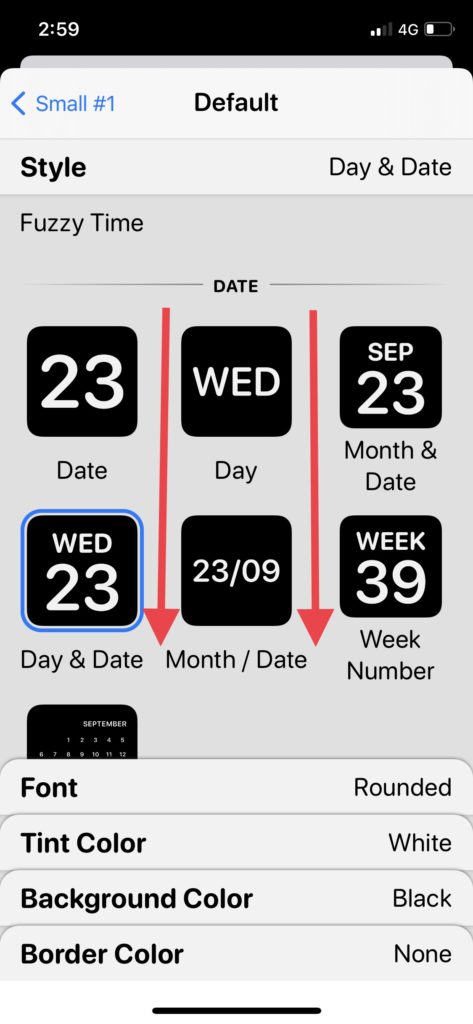
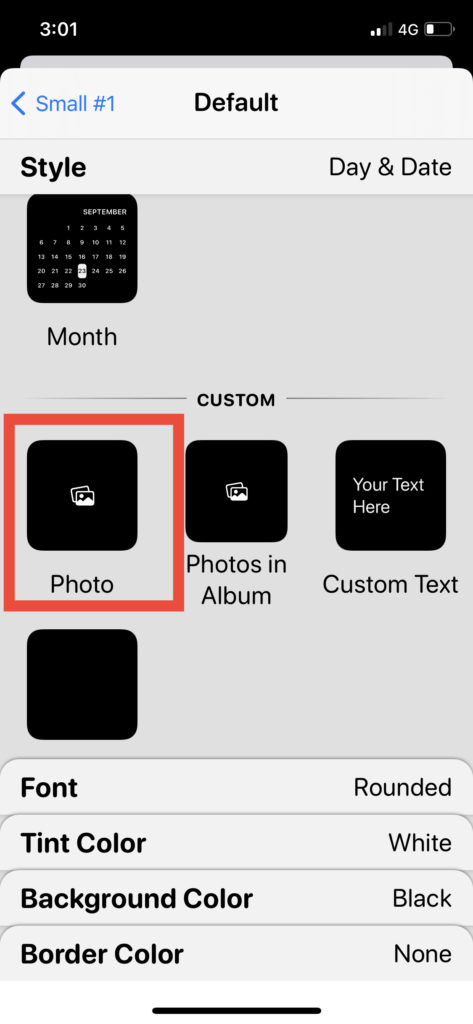
Step #6: Now tap on “Selected Photo” at the bottom of the screen and tap to Choose Photo.
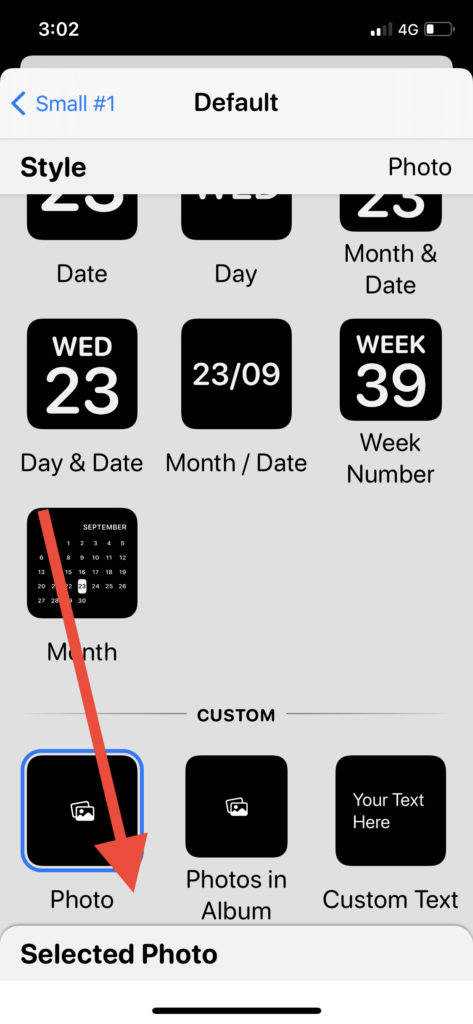
Step #7: Now select the image from your photo gallery and scroll down the page.
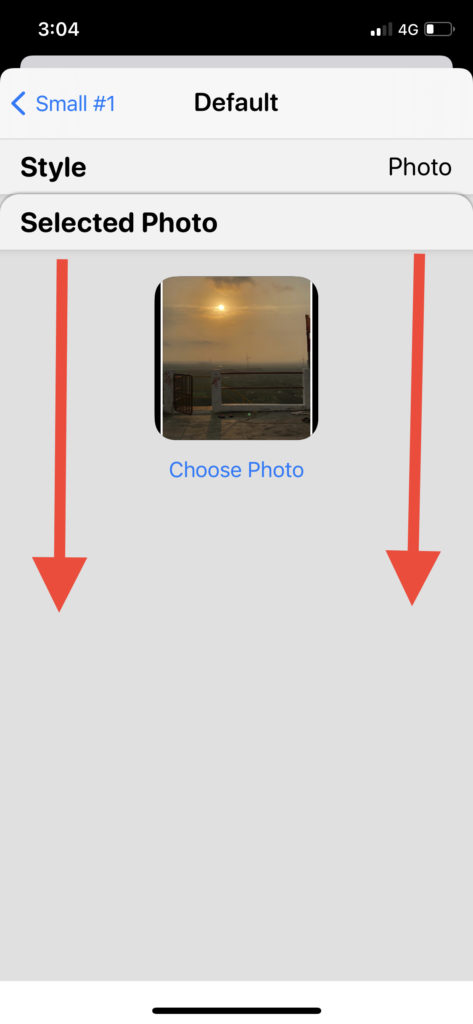
Step #8: Now, you will see the recently added image to that widget section. Tap on it and then tap on Save button at the top right corner.

Step #9: You can tap “Add Small Widget” again to add multiple small widget photo as well as medium and large photo as per your choice.
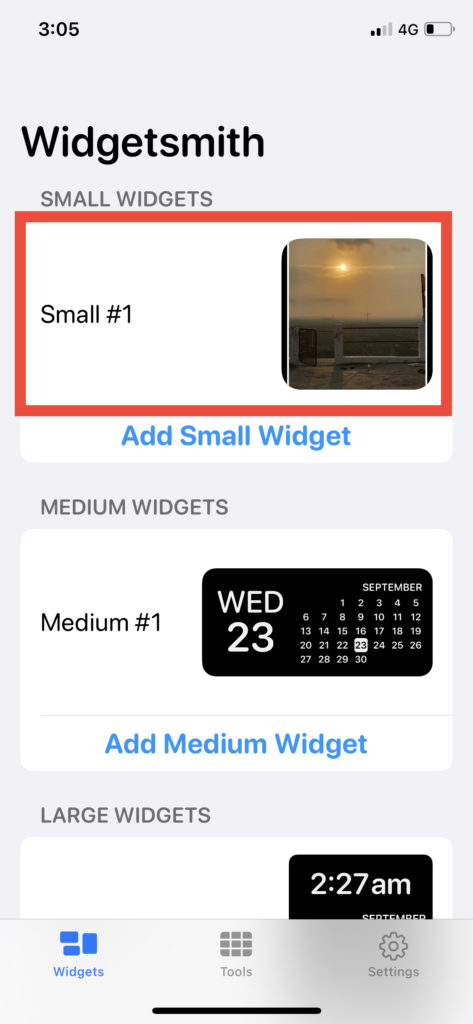
Step #10: Once you have added multiple photos to the Widgetsmith app. Go to the Home Screen and long press anywhere to start the jiggle mode.
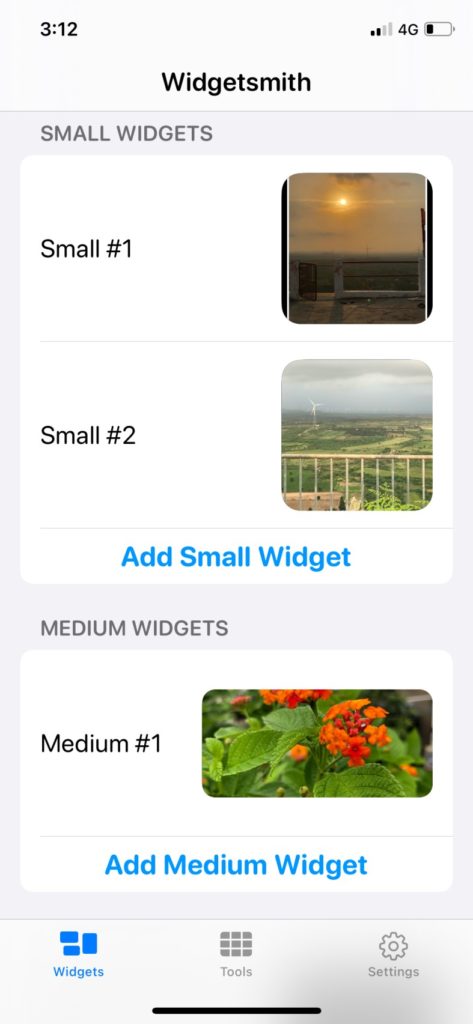
Step #11: Next, tap on the Plus icon at the top corner.
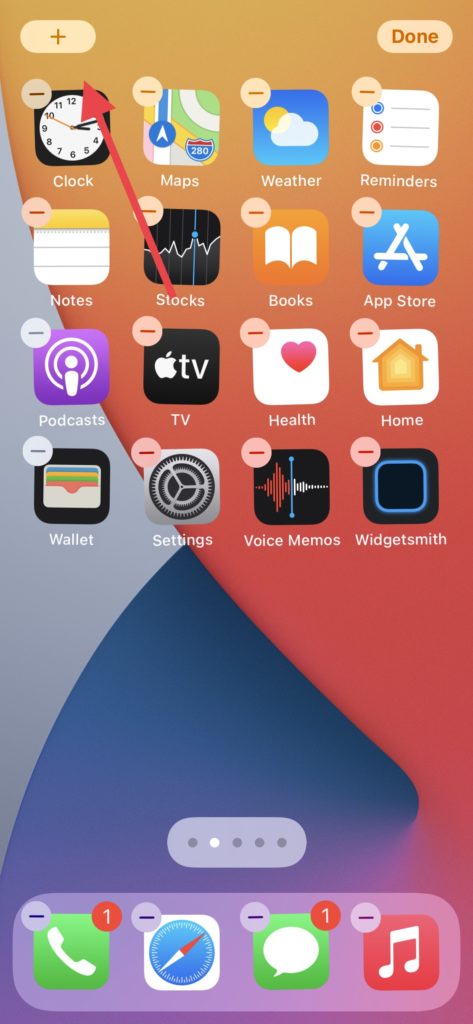
Step #12: Now look for the Widgetsmith app in the widget section and tap on it.
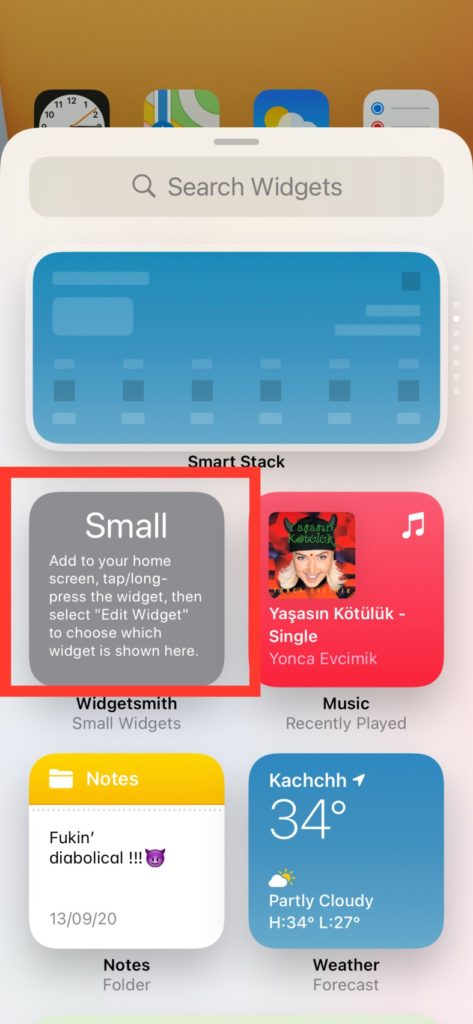
Step #13: Once you select the Widgetsmith, you will get three different size options (small, medium and large). Select any one size option and tap on “Add Widget”.
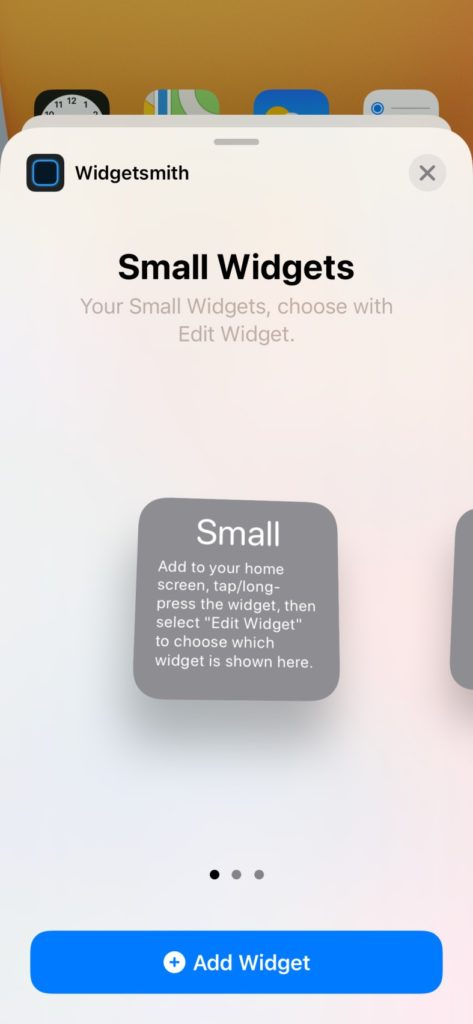
Step #14: After selecting the size, it will be added to the home screen. You can again start the jiggle mode and select different size to add to the home screen.
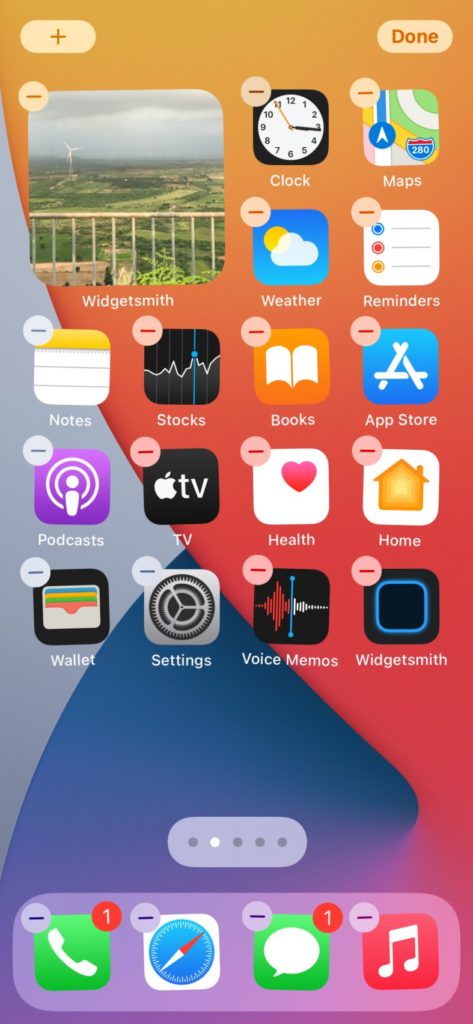
Step #15: To add another photo with the same size from the Widgetsmith, you need to again add the same size photo widget to the home screen. Here we are adding small widget again.
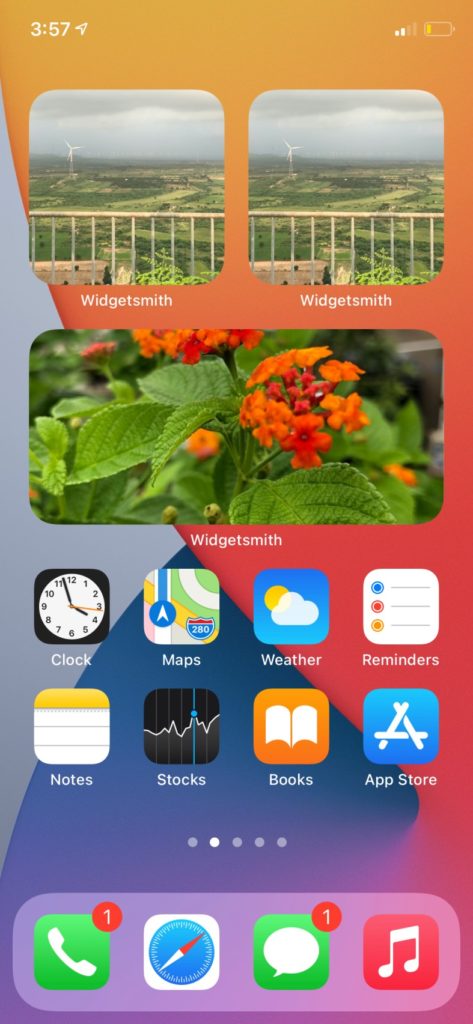
Step #16: After that, long press on the second same size widget and then tap “Edit Widget“.
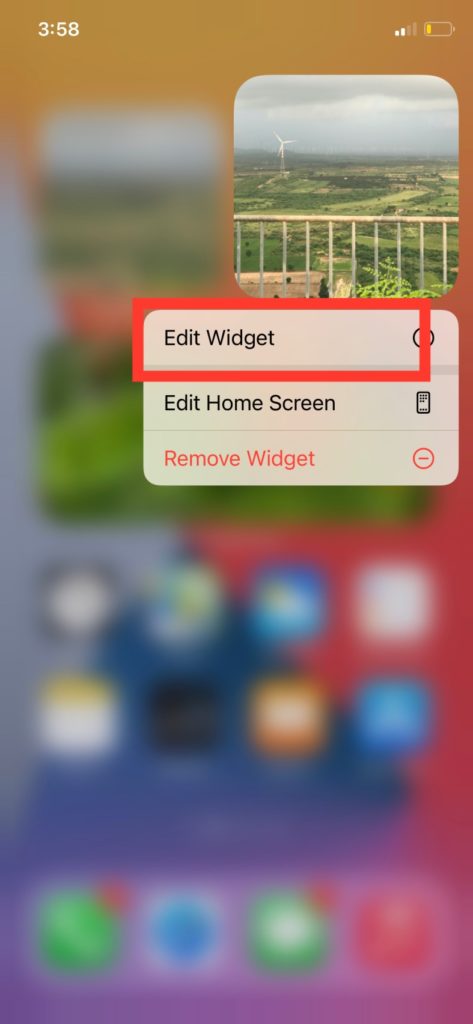
Step #17: Now tap “Widget” and tap on another image, and it will switch to the new image.
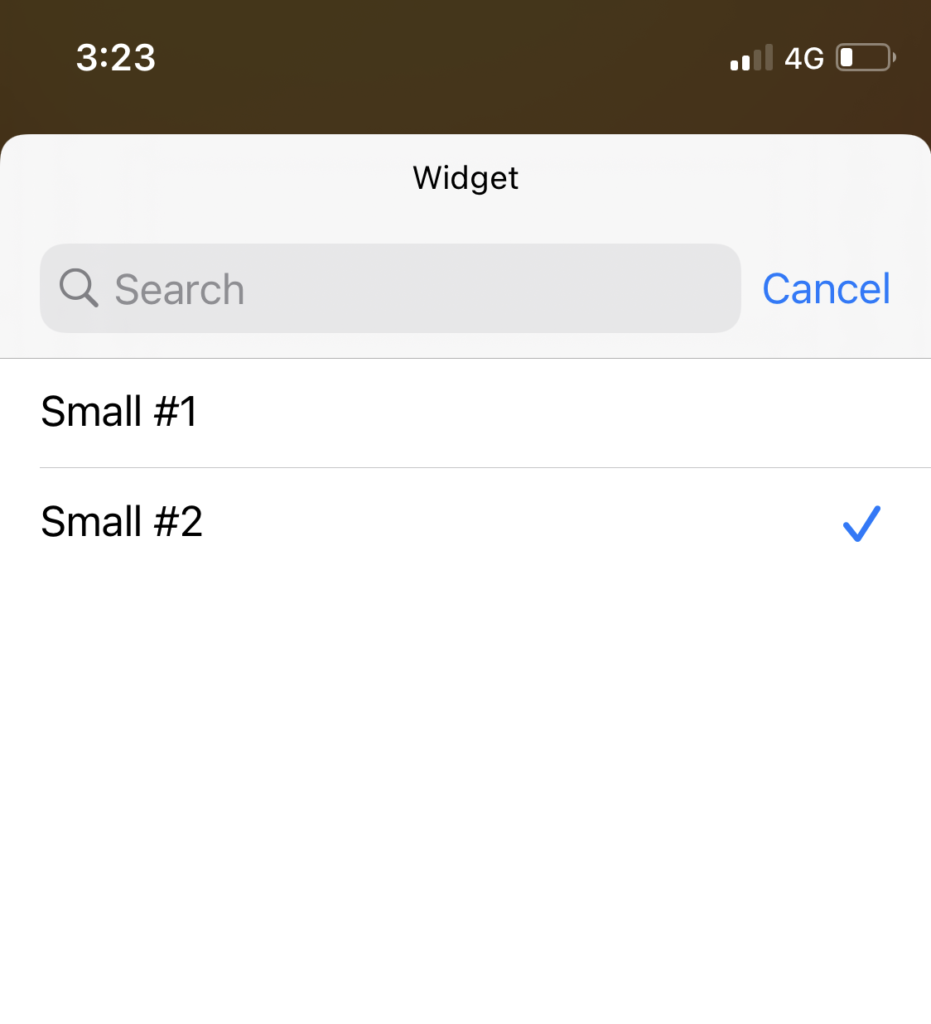
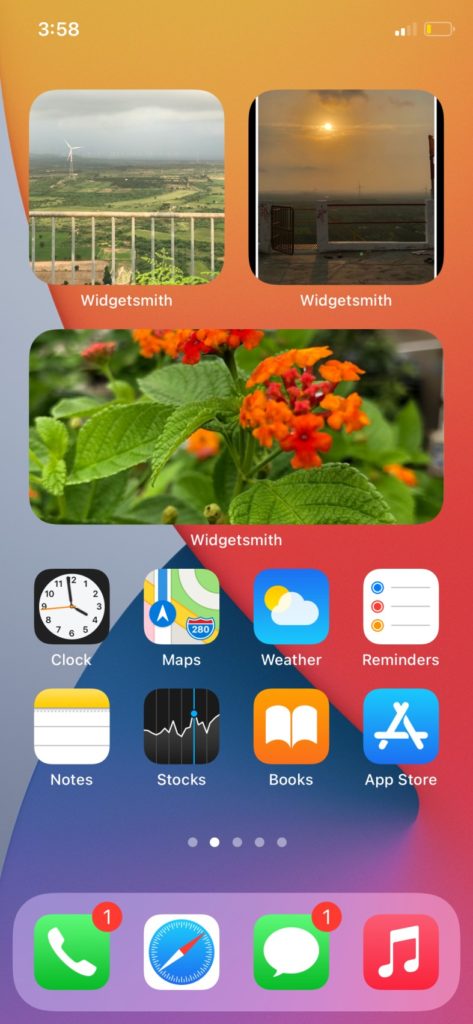
That’s it!
This is how you can use Widgetsmith app to add photos to iOS 14 home screen on iPhone. Well, the steps are lengthy, but the process is simple once you go through it. While using this app to add image on the home screen if you find something interesting, please feel free to share with us in the comment section. Also, don’t hesitate to share any trick to make iOS 14 home screen charming.