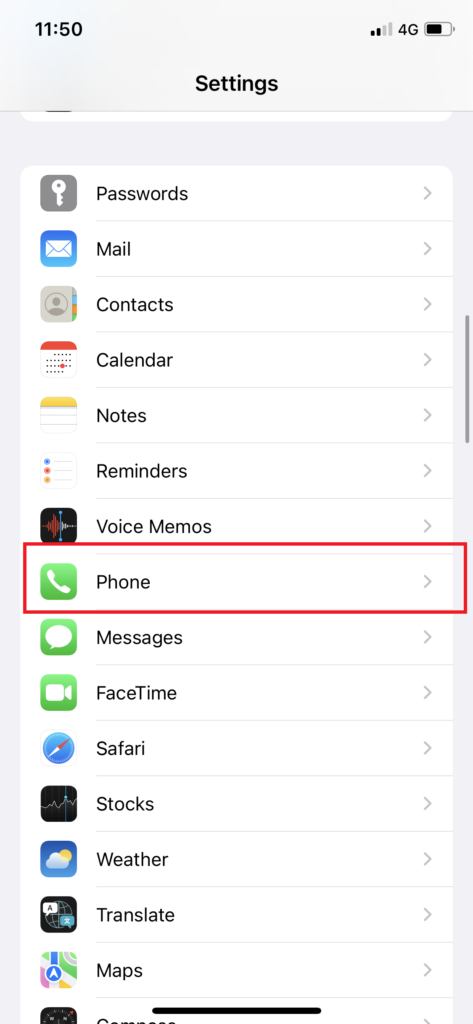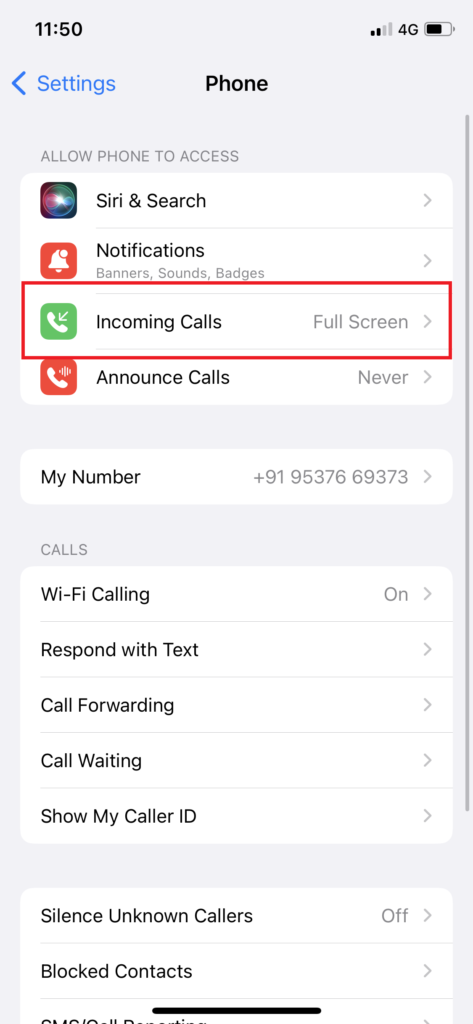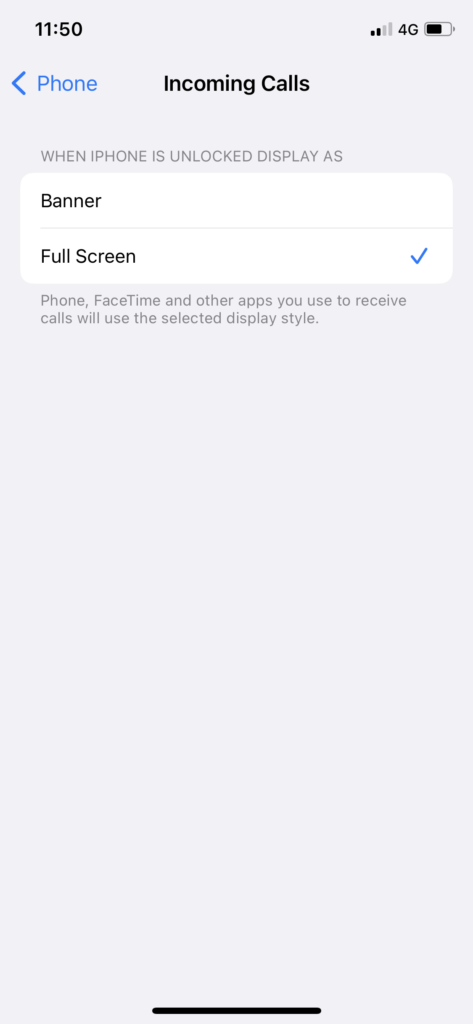Having a full-screen caller ID on iOS 15 with a contact photo on iPhone looks so cool and charming. With the iOS 14, Apple added Banner instead of full-screen caller ID. But again, Apple decided to add this amazing feature in iOS 15. iPhone users with iOS 15 update can enable full-screen caller ID for an incoming call.
If you wonder how to get an iPhone contact picture on full screen on iOS 15, here we will show the full step-by-step guide to turn on the full screen called ID on iPhone. It is straightforward to have the iOS 15 full-screen photo when your favourite person calls. However, you can disable this option according to your preference following the same process. If you have recently updated your iPhone to the new iOS 15 and are not aware of this function, we will show you the steps without any further ado.
How To Enable Full Screen Called ID on iOS 15
Let’s start with adding the perfect full-screen caller ID.
- Open the Contacts app on your iPhone.
- Select the contact you want to add the photo.
- Tap on ‘Edit‘ at the top right corner.
- Next, tap on ‘Add Photo‘ below the name letter.
- Select the ‘Gallery‘ option.
- Choose the Picture, adjust the image in the round and tap ‘Choose.’
- Select the filter and tap Done.
- Again tap on Done.
- After that, launch the Settings app.
- Scroll down and tap on the ‘Phone‘ option.
- Now tap on ‘Incoming Calls‘ under the Allow Photo To Access option.
- Select the ‘Full Screen‘ option. The default option will be set as Banner.
That’s it.
Once you have followed these steps, all your calls will be shown on the full screen, along with a small photo of the person on the top right side, whether the phone is locked or you are using an app. However, if you are not comfortable with the full-screen caller ID, you can disable it and go back to the small Banner on the top.
Wrapping Up
I like the full-screen caller ID on my iPhone when my loved ones call. At the same time, it isn’t enjoyable when you are doing something important on the phone and suddenly see the whole screen covered with a call. At the time, either you can pick the call or reject or wait a minute to ignore the call.
Do you like to set full-screen calls on your iPhone? Was this article helpful to you? Please share your feedback in the comment box.