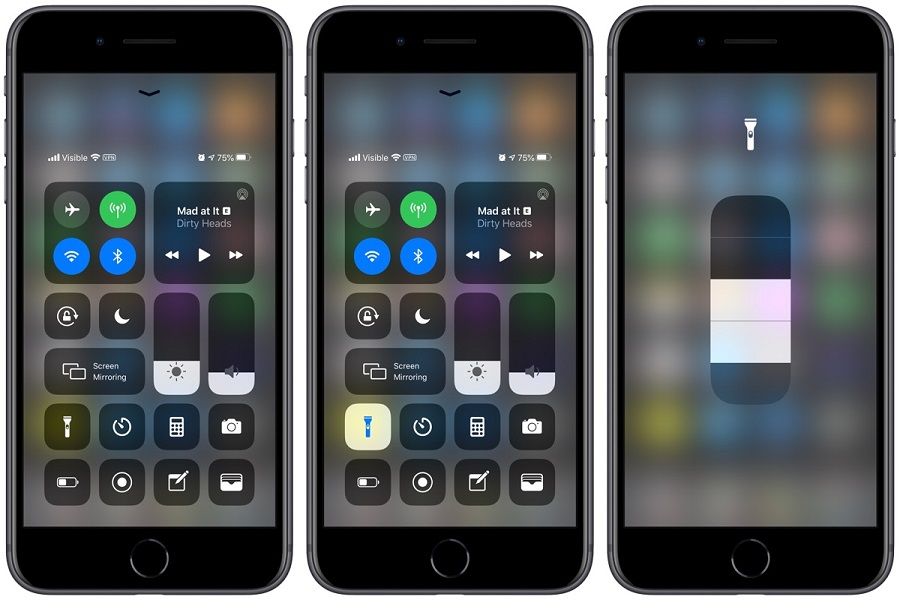Is your iPhone’s flashlight not working on your iPhone device? You’re not alone! There are many iPhone users that frequently experience this issue, but the good news is that it is simple to resolve. We’ll go over all the steps for flashlight not working on iPhone fixes in this blog. But before trying the fixes you should first go through the reasons why your flashlight is not working on your iPhone.
What are some common issues that can cause a flashlight to stop working on an iPhone?
There could be a number of causes for an iPhone flashlight to not work:
- Low battery: The iPhone’s flashlight feature could not function if the battery is low. Check to see whether the problem is fixed by charging your device.
- Software problems: The flashlight may not be functioning properly due to a software flaw or defect. Attempt rebooting your device or installing the most recent software update.
- Physical damage: If your iPhone’s flash is broken, it cannot be used as a flashlight. Bring your device to an Apple Store or an authorized repair facility if you suspect physical damage.
- A blocked flashlight lens: If a case or other object blocks the flashlight lens, the light may not be able to pass through. Check to see if the problem is resolved by removing any obstacles.
- Accessibility settings: The flashlight function may not work if the LED flash for notifications is enabled in the accessibility settings. Make sure these settings are off by checking them.
If none of these fixes work, you might need to get in touch with Apple Support for more help.
How to fix “flashlight not working on iPhone”?
Step 1: Restart Your iPhone
Restarting your iPhone is the simplest and fastest option, and it usually works. Press and hold the Side button until the Power Off slider displays to restart your iPhone. After that, slide to power off and wait a short while. The Apple logo will now appear once you press and hold the Side button one more. After your iPhone has restarted, see if the flashlight is working.
Step 2: Check for a Software Update
The flashlight may not work properly if your iPhone is running on an older version of iOS. Select “General” in the “Settings” app to check for software updates. Next, select “Software Update” to see if there are any updates available. Download and apply the update if one is available to fix the flashlight problem.
Step 3: Check the Control Center
The flashlight might have been switched off in the Control Center if it isn’t working. You can access several features, such as the flashlight, via the Control Center. Swipe down from the screen’s upperright corner to see the Control Center and activate the flashlight. Tap the flashlight symbol to activate it after that.
Step 4: Disable Low Power Mode
Your iPhone’s battery life can be increased by using the Low Power Mode option. But it can also have an impact on how other functionalities, like the flashlight, work. You may turn off Low Power Mode by going to the “Settings” app, selecting “Battery,” and selecting “Low Power Mode.”
Step 5: Close the camera app
The camera’s flash and the flashlight cannot be used simultaneously because they share the same bulb, therefore having the Camera app open may cause a problem. It is advisable to close the camera app and then check if your flashlight is working or not.
Step 6: Contact Apple Support
If the above given methods don’t solve the problem, there can be a hardware problem. You’ll need to get in touch with Apple Support in this situation for more help. For assistance, you can go to the Apple Support website, call the support line, or stop by an Apple Store.
Until next time, with another topic. Till then, Toodles.