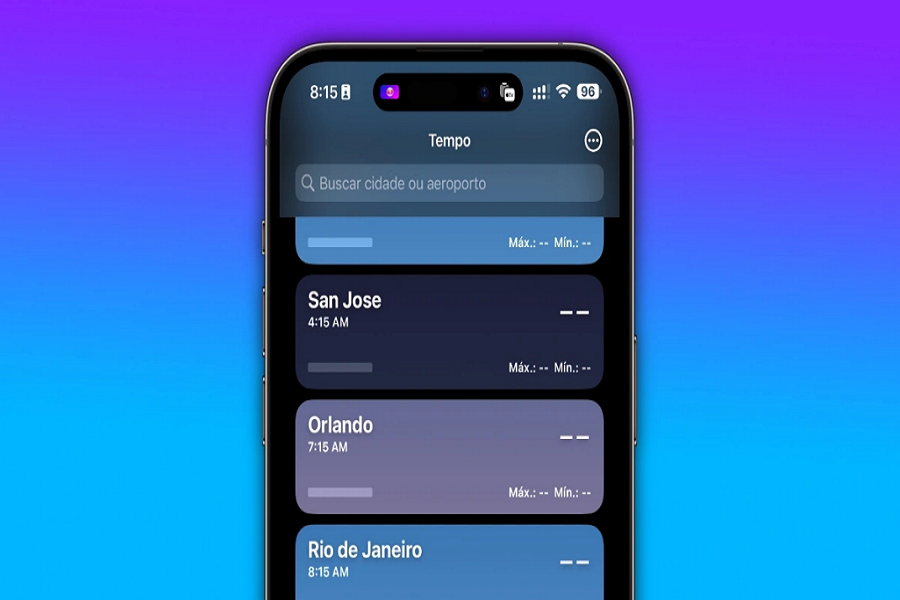The iPhone Weather App is an essential tool for many users, offering real-time updates about weather conditions based on the user’s location.
However, sometimes you may find that the app is not showing your current location, which can be quite inconvenient. After iOS 16.4 update, this problem has become very common.
There are several effective methods to resolve this issue and restore the functionality of your iPhone Weather App. Here’s how to How to fix iPhone Weather app not showing current location issue:
Solution #1: Grant the Weather App Permission to Access your Location
The foremost step in resolving this issue involves granting the Weather app the necessary permissions to access your location. The iPhone’s settings offer you an option to control which apps can access your location. Here’s how you can allow the Weather app to access your location:
- Navigate to your iPhone’s Settings.
- Scroll down and tap on “Privacy”.
- In the “Privacy” section, you will find “Location Services”. Tap on it.
- Scroll until you find “Weather”, then choose an option that allows location access.
- Finally, switch on the “Precise Location” to enhance the accuracy of the weather forecast based on your exact location.
Solution #2:Activate Background Refresh for the Weather App
The Weather app requires regular updates to provide accurate forecasts. This is where the Background App Refresh feature comes in. It allows your apps to check for updates and new content even when you’re not actively using them. Here’s how to enable it for the Weather app:
- Open the “Settings” on your iPhone.
- Tap on “General” and then on “Background App Refresh”.
- Here, ensure the setting is on “WLAN & Cellular Data”.
- Scroll down to find the Weather app and enable Background App Refresh for it.
Solution #3:Reset Location and Privacy Settings
If the above solutions don’t work, you might need to reset your location and privacy settings. This will revert all system settings related to location tracking and privacy to their default state, potentially fixing any issues that have arisen. Here’s how to do it:
- Go to the “Settings” on your device.
- Tap on “General” and scroll down to “Reset”.
- Tap on “Reset” and then select “Reset Location & Privacy”.
Remember, this action will reset the location and privacy settings for all apps on your iPhone, so you’ll need to grant permissions again for any app you want to use these features.
Solution #4:Reinstall the Weather App
In some cases, the problem could be with the app itself. A simple solution in such situations is to reinstall the Weather app. Here are the steps to do so:
- First, restart your device to clear any temporary glitches.
- Open the App Store and search for the Weather app.
- Download and install the app as you would normally do.
- After reinstalling, check if the issue has been resolved.
Solution #5:Toggle Location Access for the Weather App
Lastly, a quick fix to try is toggling the location access settings for the Weather app. This could effectively reset the app’s access to your location and possibly resolve the issue. Here’s how to do it:
- Open the “Settings” app on your iPhone.
- Scroll down and select the Weather app.
- Tap “Location” and select “Never”.
- Close the app by swiping up.
- Reopen it and go back to the Weather app settings.
- Turn location access back on.
By carefully following these troubleshooting steps, you should be able to resolve the issue of the iPhone Weather app not showing your current location. Remember, technology isn’t infallible, and small glitches like these are common. Understanding how to tackle such issues not only helps you fix them quickly but also improves your overall experience with the device.
Solution #6:Update Your iPhone
An outdated version of iOS may also cause such issues. Therefore, make sure your iPhone is running on the latest version of iOS. Updating your device can often resolve a multitude of issues, including those with specific apps. Here’s how to check for updates:
- Go to the “Settings” on your iPhone.
- Scroll down and tap on “General”.
- Select “Software Update”.
- If an update is available, tap on “Download and Install”.
Remember, it’s always recommended to keep your device updated with the latest software to ensure optimal performance and security.
Solution #7:Contact Apple Support
If none of the above-mentioned solutions work, it might be time to reach out to Apple Support. There might be a more significant issue at hand that requires professional assistance. You can contact them via their website or visit a nearby Apple Store.
While it can be frustrating to find that your iPhone’s Weather app is not showing your current location, there are several solutions you can try to fix this.
Whether it’s adjusting your location settings, refreshing the app in the background, or even reinstalling the app entirely, these methods should help you get your app back to normal.
Keep in mind that it’s always important to regularly update your iPhone and its apps to avoid such issues in the future. If all else fails, never hesitate to reach out to Apple Support for further assistance.