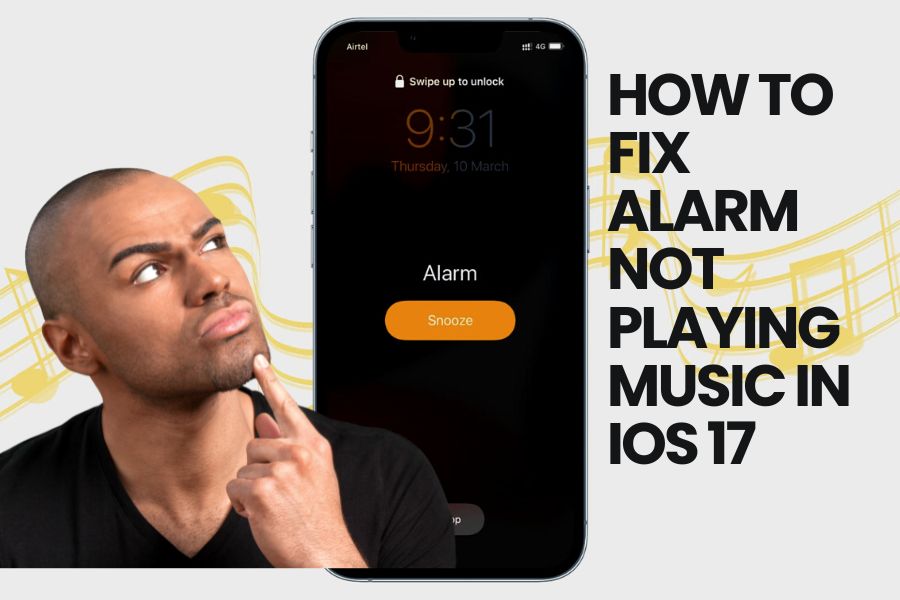Instead of waking up to your favourite song or playlist as expected, the alarm sounds with just a standard ringtone. Users who have installed the new iOS 17 update have noticed that the Alarm not playing music on iPhone. Since a number of users has reported that iOS 17 alarm not playing their favourite music, we have looked into it and collected some working methods. Let’s check out each method.
Methods to Fix Alarm Not Playing Music On iOS 17
Confirm Alarm Audio Settings
The first step is to double-check that your alarm is actually configured to play music. Open the Clock app and select the “Alarm” tab located along the bottom. Tap “Edit” in the upper left corner.
Select the alarm that is failing to play music. Under the “Sound” section, verify a song or a playlist is chosen rather than the default “Radar” ringtone. Additionally, slide the volume slider to the right to make sure volume is turned up.
If a song is selected with audible volume, then the issue lies elsewhere. If not, set your desired audio track and volume level so these settings are correct once the problem is resolved.
Check iPhone Volume Level
Since the selected music track fails to play, audio volume is likely the culprit. The volume buttons on the left side of your iPhone adjust the ringer and alarm volume by default when the phone is locked or while no media is playing.
Press the volume up button a few times to check that the ringer volume is not muted. If you see a visual indicator showing volume levels rising with each press, audible sound should play for alarms.
Review Do Not Disturb Settings
Another possible cause for iPhone alarms not playing music is having Do Not Disturb enabled. This useful feature blocks sounds and notifications while the phone screen is locked.
To verify Do Not Disturb is not silently interfering with alarm audio, open “Settings” and tap on “Do Not Disturb”. Check if Do Not Disturb scheduled on during hours when alarms would sound. Also confirm the “Silence” option does not state “Always”.
Try Restarting Your iPhone
An easy first troubleshooting step for any minor iOS glitch is to fully restart your device. Start by pressing and holding the Side/Power button on the right side of your iPhone in conjunction with either volume button.
Keep holding until the “Power Off/Emergency SOS” slider appears. Slide to turn off your device completely. Leave the phone powered down for 30 seconds before pressing and holding the Side button again until you see the Apple logo.
Allow a minute or two for the reboot process to fully complete. Then try testing the problem alarm again to see if normal music playback is restored.
Update to Latest iOS Version
Apple has likely already issued at least one software update for iOS 17 to address bugs. To guarantee you have all the latest fixes, install all available system updates.
Navigate to “Settings” then choose “General” and select “Software Update”. If an update is available, tap “Download and Install”. Enter your passcode if prompted. Follow all onscreen instructions until your iPhone restarts with the new iOS build installed.
Reset All Settings as Last Resort
If your iPhone model supports iOS 17 but still refuses to play alarm music after trying everything, resetting all device settings may resolve the bug. Note that this retains all your data and content.
Go to “Settings”, choose “General”, then scroll down and tap on “Reset”. Select “Reset All Settings” to return all system settings to defaults without erasing anything. Tap through warnings and confirm when asked. Custom settings like wallpaper and Wi-Fi networks will be cleared.
Once the reset finishes, test alarms again. Any custom audio selected should now correctly play at the scheduled wake up time as intended. Get in touch with Apple support if issues persist after reset.
Summary
Alarms failing to play music in iOS 17 can occur after system updates. Before contacting Apple support, double check your configured alarm audio track, iPhone volume levels, Do Not Disturb settings, installed software version, and perform resets as needed. Ensuring your OS and apps are fully up to date can prevent many technical issues. Did you try the above methods? Need more tips for the same? Share with us in the comment box.