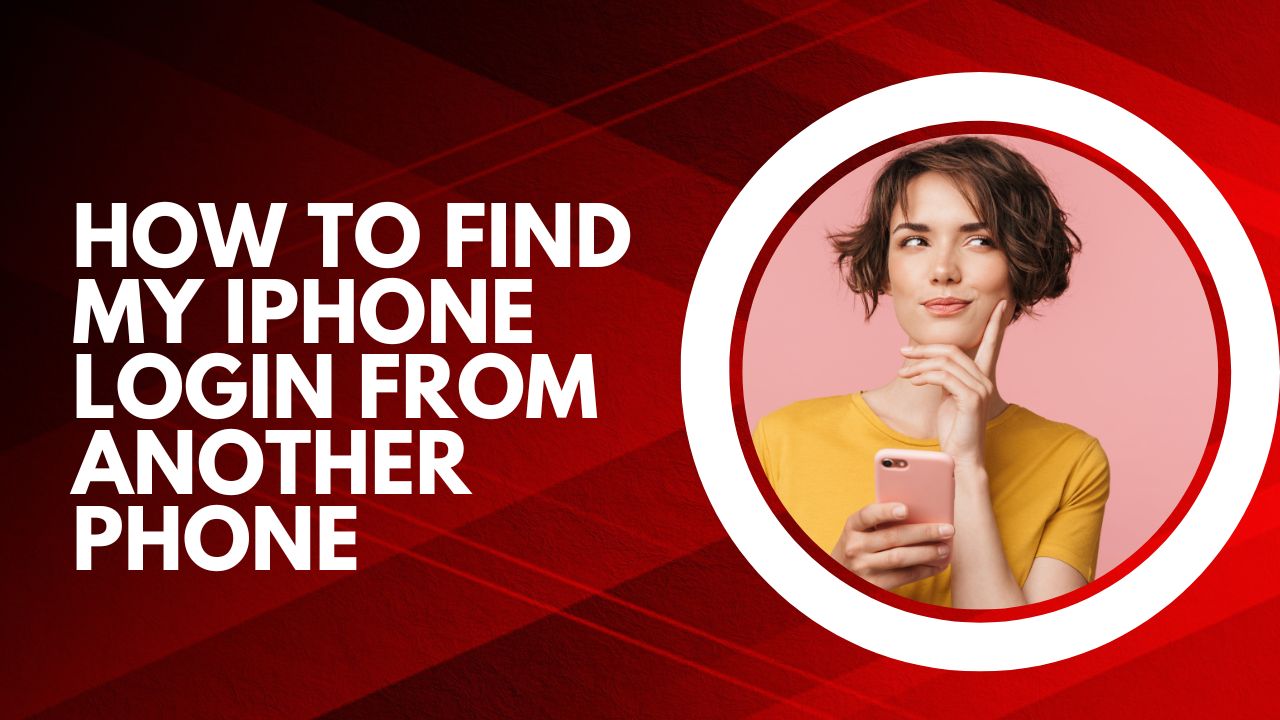Losing your iPhone can be stressful, but thanks to Apple’s Find My feature, you can locate and secure your device even when you don’t have access to it. Find My allows you to track, lock, and erase your iPhone remotely using any web browser or another iOS device signed into your Apple ID.
Let me show youthe process to log into Find My on another phone when you don’t have access to your primary iPhone.
Requirements
Before you can use Find My to locate your lost iPhone, make sure:
- Find My is enabled on the lost iPhone. This is on by default.
- You have the Apple ID and password used on the lost iPhone. This is required to sign in and access Find My.
- You have another iPhone or iOS device available that you can sign in with your Apple ID. This will allow you to use the Find My app.
- Alternatively, you can use any web browser to access Find My by going to iCloud.com/find.
Sign in to Find My from Another iPhone
If you have access to someone else’s iPhone or another iOS device, here is how to sign in and use Find My:
1. Launch the Find My App
Open the Find My app on the other iPhone. This comes pre-installed on iOS devices.
2. Sign in with Your Apple ID
Tap on the profile icon in the top right and sign in using your Apple ID credentials (the same ones used on your lost iPhone).
3. Select Your Device
Once signed in, you will see a map with a list of devices linked to your Apple ID. Tap on your lost iPhone to select it.
4. Take Action
You can now lock, erase, or track the location of your lost iPhone. Enable Lost Mode to lock it down and display a custom message with contact details.
That covers the basics of logging in from another iOS device! Next, we’ll go over using Find My from a web browser.
Sign in to Find My from a Web Browser
If you don’t have access to someone else’s iPhone, you can sign in to Find My using any desktop or mobile web browser by following these steps:
1. Go to iCloud.com/find
Open any web browser and navigate to iCloud.com/find.
2. Sign in with Your Apple ID
Enter the Apple ID and password for your lost iPhone when prompted and click Sign In.
3. Verify Your Identity (if prompted)
For security, you may need to enter a verification code sent to one of your trusted devices or phone numbers added to your Apple ID account. If you can’t access these, click the “Find My Devices” link instead to skip verification.
4. Select Your Device
After signing in, click on your iPhone from the list of devices linked to your Apple ID.
5. Take Action
Like on the Find My app, you can now track, lock, or erase your iPhone remotely from the web browser.
And that’s all there is to it! Using either another iOS device or a web browser, you can now securely sign in to Find My and take action to locate and protect your lost iPhone.
Enable Lost Mode on iPhone
One of the most important actions once signed into Find My is to enable Lost Mode on your missing iPhone. Here are the benefits Lost Mode provides:
- Locks the iPhone – Requires your passcode or Apple ID password to unlock the device. Prevents unauthorized access.
- Tracks Location – Get real-time location updates on the map when your device comes back online.
- Display Message – Show a custom message with your phone number to help someone contact and return your device.
To activate Lost Mode:
- Sign in to Find My (web or iOS app)
- Select your iPhone
- Tap Activate under the “Mark As Lost” button
- Follow the on-screen prompts
Lost Mode will now lock and track your iPhone until you or someone else finds it. When found, disable Lost Mode and sign back into your device normally to regain access.
Final Words
Losing your iPhone doesn’t have to be a catastrophe if you appropriately leverage Find My and Lost Mode. With another iOS device or web browser signed into your Apple ID, you can securely locate and lock down your device in just minutes.
Be sure to keep Find My enabled, use strong passwords, and implement Lost Mode as soon as possible when your iPhone goes missing.