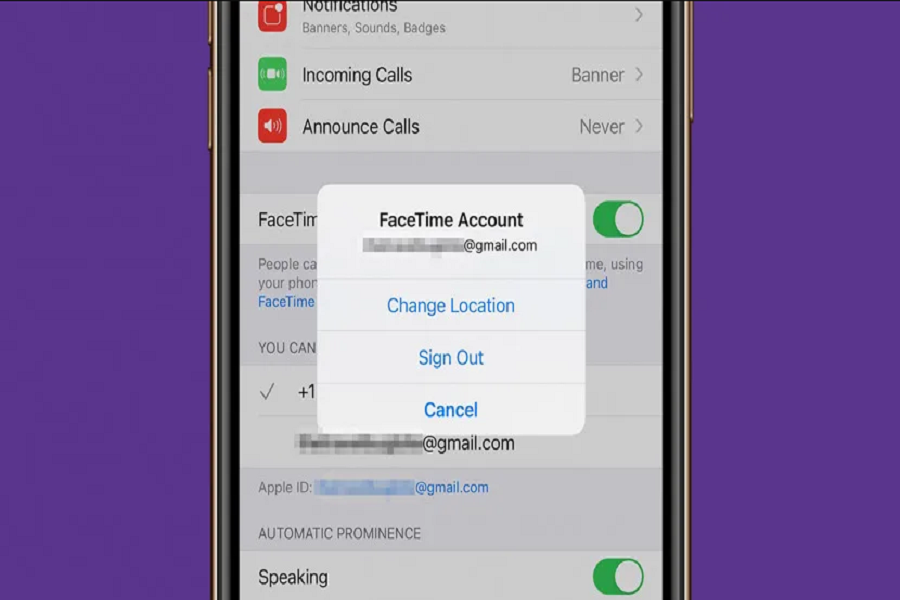FaceTime is essential for many iPhone users, allowing for seamless video and audio communication. However, there can be times when FaceTime doesn’t work as expected.
If you are facing an issue with FaceTime not working properly on your iPhone, there are several methods that you can try to fix the problem.
Here’s how to fix FaceTime not working on your iPhone.
Check Your Internet Connection
FaceTime requires a stable internet connection to function correctly. If you’re experiencing issues, the first thing to do is to check your internet connection. You can do this by:
- Pulling down the menu from the top of your iPhone screen.
- Turning on airplane mode for a moment.
- Turning airplane mode off again.
This process refreshes your device’s connections, potentially resolving any issues that may be affecting FaceTime.
Check Your Wi-Fi or Cellular Data
If you’re using Wi-Fi, ensure your phone is connected to a network. If you’re using cellular data, make sure it’s turned on for your app. You can verify your internet connection by opening a browser and visiting a website.
Check FaceTime Settings
Next, you need to check your FaceTime settings.
- Navigate to your settings and find the FaceTime app.
- Ensure that FaceTime is turned on and that your phone number or email is listed.
- If FaceTime is turned off, turn it off for a moment, then turn it back on.
Review Screen Time Settings
If you have screen time turned on, it could interfere with FaceTime. Consider temporarily turning off content and privacy restrictions to see if this resolves your FaceTime issues.
Ensurethe Correct Date and Time
Incorrect date and time settings can interfere with certain functionalities on your iPhone, including FaceTime. Ensure that the time on your phone matches your local time. You can also check this in your settings under “General” and then “Date and Time.” Make sure it’s set to automatic and that the location time zone matches your area.
Force Restart
If you’re still experiencing issues, a force restart might help. This process involves pressing and releasing the volume up button, pressing and releasing the volume down button, and then holding the side button. Wait until the screen goes completely black and the Apple logo appears before releasing the side button.
Reset Network Settings
If FaceTime still isn’t working, consider resetting your network settings. This action will erase saved Wi-Fi networks and VPN settings, so be prepared to re-enter these.
To reset network settings, go to “Settings,” then “General,” scroll down to “Transfer or Reset iPhone,” and select “Reset.”
Choose “Reset Network Settings” from the menu that pops up.
Update Your Software
Keeping your iPhone up to date is crucial for its overall functionality. Sometimes, a previous update might have caused issues with FaceTime.
To check for updates, go to “Settings,” then “General,” and select “Software Update.”
If an update is available, download and install it.
Check Apple’s System Status
Sometimes, Apple’s services can experience downtime. If FaceTime still isn’t working, check Apple’s system status to see if the FaceTime service is operational.
You can do this by searching for “Apple system status” in a web browser and clicking on the first link from Apple support.
Check FaceTime Availability in Your Country
Finally, if you’re traveling or living in a country where FaceTime isn’t available, this could be the root of your problem. Some countries don’t support FaceTime with their cellular data providers. A quick Google search can help you verify if FaceTime is available in your current location.
By following these methods, you should be able to resolve most issues with FaceTime on your iPhone. If you found a better way to fix FaceTime or are still experiencing issues, don’t hesitate to reach out for further assistance. Remember, technology is there to serve us, and there’s always a solution to every problem.