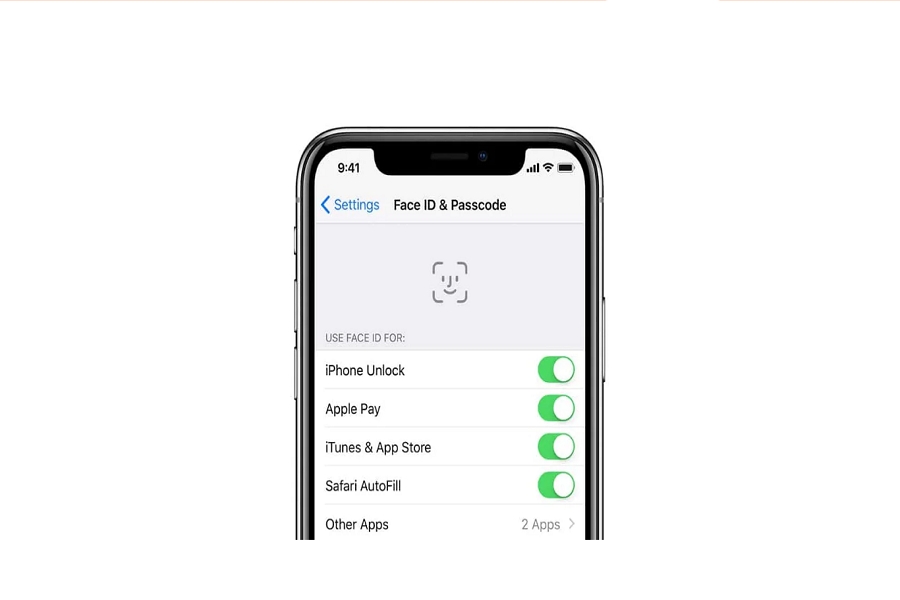Has your iPhone’s facial recognition stopped recognizing you? It can be incredibly inconvenient when Face ID fails to unlock your phone or authorize app purchases. You might be tempted to give up in frustration when you see the dreaded “Face ID not available” error. But don’t smash your iPhone just yet! You can get Face ID working smoothly again with a few simple troubleshooting tips.
If you are also an iPhone user stuck at the Face ID not available try again issue, you have come to the right place since we have taken each solution to this problem here.
Whether your TrueDepth camera is smudged, your settings need adjusting, or a software update is in order, we’ve got you covered. Read on to learn how to solve Face ID quickly and say goodbye to that pesky “not available” message for good on your iPhone’s screen.
Methods to Fix Face ID Is Not Available Try Again Later on iPhone
Check Your Face ID Settings
The first step in addressing the “Face ID not available” issue is to verify your Face ID settings.
- Go to Settings on your iPhone.
- Tap on “Face ID & Passcode.”
- Ensure that Face ID is set up.
- Make sure that the specific features you’re trying to use Face ID with are turned on.
Also note that If you’ve recently updated your device or changed your passcode, you might need to reconfigure your Face ID settings. This can be done by selecting “Set Up Face ID” and following the on-screen instructions.
Clean the TrueDepth Camera Sensor
The TrueDepth camera sensor on your iPhone plays a crucial role in Face ID recognition. Any obstruction on this sensor can lead to issues. Here’s what you can do:
- Inspect the TrueDepth camera for any smudges, dirt, or debris.
- If you find anything covering the sensor, gently clean it using a soft, lint-free cloth.
- Ensure that your eyes, nose, and mouth are fully visible to the TrueDepth camera when using Face ID.
- Remember, a clear camera sensor is essential for accurate Face ID functionality.
Restart Your Device
Sometimes, a minor software glitch could be the reason behind the “Face ID not available” message. Restarting your iPhone or iPad can often resolve such issues. Here’s how to do it:
- Press and hold the power button (usually located on the right side or top of your device) and either volume button simultaneously.
- Continue holding until you see the slider to power off.
- Slide to power off your device.
- Wait a few seconds, then press and hold the power button again until you see the Apple logo.
This simple step can refresh your device and clear temporary glitches that may affect Face ID.
Update iOS to the Latest Version
Apple regularly releases updates to improve software performance and fix bugs. If Face ID problems persist, you might need to update your iOS to the latest version:
- Open Settings on your iPhone.
- Scroll down and select “General.”
- Tap “Software Update.”
- If an update is available, follow the on-screen instructions to download and install it.
Updating your iOS can address any underlying software issues that may be causing Face ID problems.
Set Up an Alternate Appearance
For some users, setting up an additional Face ID appearance can enhance facial recognition accuracy, especially if you wear glasses or have facial hair that changes frequently. To do this:
- Navigate to Settings on your iPhone.
- Go to “Face ID & Passcode.”
- Enter your passcode.
- Under “Use Face ID For,” select “Set Up an Alternate Appearance.”
Follow the prompts to create an alternate appearance. This can significantly improve the performance of Face ID.
Contact Apple Support
If none of the above methods work or you suspect there’s a hardware issue, it’s time to reach out to Apple Support. They have the expertise to diagnose and resolve complex problems. Here’s how to contact them:
- Visit the Apple Support website or use the Apple Support app on another device.
- Choose your device and issue.
- Follow the provided instructions or schedule an appointment at an Apple Store or Authorized Service Provider.
- Apple Support will provide you with official instructions tailored to your situation, ensuring the most accurate resolution.
Screen Replacement or Repair
If you’ve recently had your iPhone’s screen replaced or repaired, it’s essential to consider this as a potential cause of the “Face ID not available” issue. Sometimes, during the repair process, the TrueDepth camera or related components may not be properly reconnected or calibrated.
In such cases, it’s best to contact Apple Support or return to the service provider to address any issues resulting from the repair.
Final Words
We know that being stuck at “Face ID not available, try again later” is a very annoying error for every iPhone user. But we tried to provide each solution to eliminate this annoying issue. I hope these methods worked for you, and now you are using Face ID on your iPhone without bothersome. If you know any other method to fix the same, share it with us in the comment section.