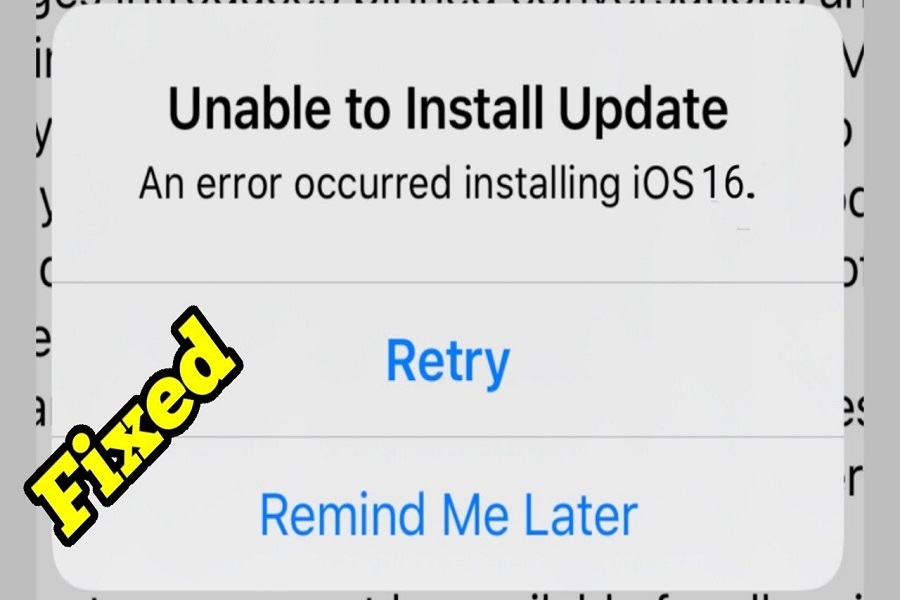Facing issues with iOS 16 download is a lot more common than you think. We don’t realize this often and blame the devices we are using but experiencing an error while trying to update your iPhone to the latest OS is a lot more recurring.
If you are stuck with an error while downloading the iOS 16 update, be assured that there are multiple fixes for the same.
This article will walk you through every single one of them in detail. So, hold tight as we give you a rundown of the quick fixes.
Why am I encountering an error while updating iOS 16?
Upgrading your iPhone to the latest iOS 16 software can come with a lot of complications. It could be a temporary server issue or even something to do with your device’s hardware.
Identifying the contributing cause is where you can start fixing things. Some of the common reasons why you are facing errors while downloading the iOS 16 update include:
- Apple server error
- Issues with storage
- Poor network connection
- The device’s hardware issues
- The temporary glitch in the iPhone
Once you have figured out what the issue is, you can go ahead and implement any of the following fixes to see which one works.
Ways to Fix Error Occurred Downloading iOS 16 Issue
Updating your iPhone to the latest version is a necessity if you want access to advanced features, better security, and overall improved UI and UX. Hence, fixing the issue that’s happening with your iOS 16 update is quintessential.
Here’s what you can do:
1. Try some time later
As we mentioned, when Apple releases a new iOS update, millions of users across the world are accessing Apple’s servers to complete the iOS update.
In that case, there could be issues with the servers, which could be the reason you are noticing errors while updating your iOS.
What we’d recommend you do in that case is wait things out for an hour or two and then retry to download the iOS 16 update later. Sometimes, this is the easiest way to work around the error you are experiencing.
2. Check compatibility
We might not realize this but sometimes, we tend to update our iOS even when the version isn’t compatible. Apple officially offers up to 5 years of software updates, which means that if your iPhone isn’t compatible, there’s no point using it.
You should get access to the list of all the compatible devices on Apple’s official website. So, check there before you go ahead with the update process.
3. Check network connectivity
Sometimes, the most common and underrated reason you aren’t able to update your device to the latest iOS 16 is due to a poor internet connection.
If the network is slow or unstable, it will prevent you from updating to the latest iOS version. Hence, our tip would be to check your wifi connection’s stability and efficiency first.
What you can do is disconnect your Wifi and then reconnect it. If that doesn’t work, you can reset your network settings in your iOS device and then try to update your iOS.
4. Force restart the device
If you are encountering issues with the iOS 16 update consistently, another quick fix is to force restart the iPhone. Sometimes, technical glitches lead to errors during the update process.
In that case, you’d need to go ahead and force restart the iPhone to conduct a soft reboot. This will fix any temporary software glitch that you were likely experiencing.
For the users who own the latest iPhone, you can go ahead and press and release the Volume Up button, followed by pressing the Volume Down button. Then, press the Side button until the Apple logo appears. From there, you can drag the slider to power off your iPhone.
5. Assess internal storage
Sometimes, the lack of internal storage in your iPhone is another reason why you aren’t able to update your device to the latest iOS 16 version.
The iOS 16 update is roughly 6GB in size, which means that if you don’t have enough free storage in your device, that could end up being an issue for the update process.
To check the available storage in your iPhone, navigate Settings > General > iPhone Storage. If you don’t have enough storage, start shifting files and media to your iCloud or other devices to free up space.
6. Update via iTunes
This one is quite an unconventional method to update your iOS firmware. If you are stuck trying to figure out how to sort things, we’d recommend that you follow the steps mentioned:
- Connect your iPhone to your PC via a USB cable
- Open iTunes or Finder depending on which device you are using
- Find your device on iTunes on your PC and navigate to iPhone’s summary
- Tap on Check for Update > Download and Update
- Next, you have to enter your Apple password for verification and download and install iOS 16
Side note: If your iOS 16 update has been interrupted midway, we’d recommend deleting the faulty firmware that you installed before trying to reinstall your iOS 16 update.
Conclusion
That’s all you need to know about the iOS 16 update and ways to fix the error you were encountered while trying to update the latest firmware update. These errors are pretty common, so there’s no need to panic. What you can do instead and check out these quick fixes and implement them.