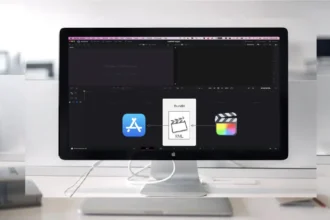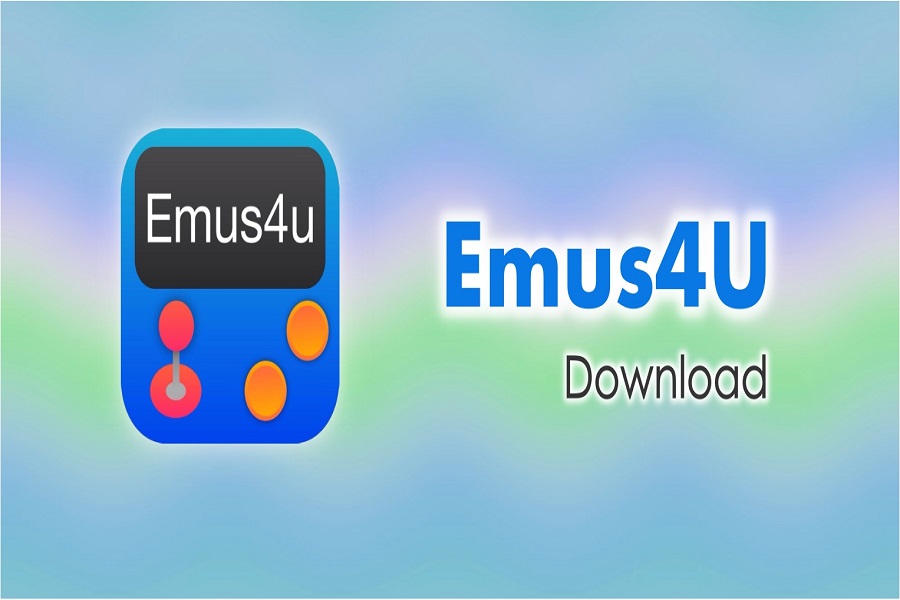In the digital age, nostalgia often comes in the form of retro games. These classic games, once played on consoles and arcade machines, are now making a comeback on our smartphones. One such application that has made this possible is Emus4u.
This third-party app installer allows you to emulate and enjoy your favorite old-school games on your iOS device. Whether you’re an avid gamer or a casual player looking to relive childhood memories, Emus4u is a must-have.
Here, I will walk you through the process of downloading and installing Emus4u on your iOS device, including the latest iOS 16 and iPhone 14 series. Let’s dive in and bring those classic games back to life!
What is Emus4u?
Emus4u is a third-party app installer that allows you to download and install various emulators on your iOS or Android device. With Emus4u, you can play classic games like Mario Kart and many others right on your smartphone. The app is not available on the App Store due to Apple’s policies against pirating ROMs and video games. However, there’s a workaround to get this app working on your device.
Step-by-Step Guide to Download and Install Emus4u
Step 1: Enable Background Refresh
Before you start the download process, ensure that the Wi-Fi and cellular data background refresh is enabled on your iOS device. To do this, navigate to Settings > General > Background App Refresh and ensure that Wi-Fi and Cellular Data is on.
Step 2: Visit the Sideload Developer Website
Next, open your browser and search for ‘sideload.dev’. This developer website hosts a variety of apps, including Emus4u.
Step 3: Search for Emus4u
Once you’re on the website, tap on the search bar and type ‘Emus4u’. The search results will show the newest and tweaked version of Emus4u for both iOS and Android.
Step 4: Start the Download Process
Tap on the Emus4u option and then tap ‘Start Injection’. This will initiate the download process. The app is completely free to download and use.
Step 5: Install Additional Apps
After the download process begins, you’ll be asked to install two free apps and run them for 30 seconds each. This is part of the injection process. Simply choose two apps from the list, download them, and run each for 30 seconds.
Step 6: Wait for the Installation to Complete
Once you’ve run the additional apps for the required time, return to your home screen. The Emus4u icon should appear on your home screen. If it doesn’t, try running the additional apps for a longer period.
Final Words
Emus4u is a fantastic tool for those who want to enjoy classic games on their mobile devices. While the download and installation process might seem a bit complicated, it’s actually quite straightforward once you get the hang of it.