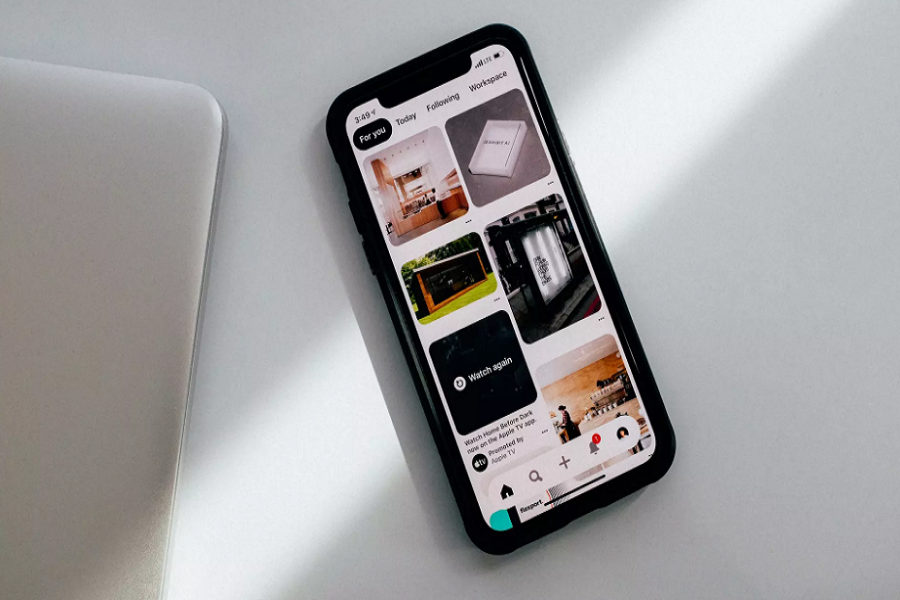Pinterest is one of the most popular platform where you can get unlimited ideas of everything, whether its images or videos. Sometimes you like some videos on Pinterest that you want to save it for later, it’s easy if you have an Android as there are many third party apps that can help you download the video. But if you an iOS users, then it gets a bit tricky as Pinterest doesn’t have any inbuilt download option. In this article, we are going to explore various methods and show you in a step by step guide how to download Pinterest video on iOS devices without any hassle.
Before we get into the process of downloading, you need to keep in mind that the following methods involve third party tools or website which are not approved by Pinterest, so it can be a bit risky.
How To Download Pinterest Video on iOS?
Method 1: Shortcut automation
- Install the “Shortcuts” app from the App Store if you haven’t already.
- Open the Pinterest app and find the video you want to download.
- Tap on the video to open it in full screen.
- Tap the “Share” button (the arrow pointing upward) located at the bottom of the screen.
- In the share options, scroll to the right until you find the “More” button and tap on it.
- Enable the “Shortcuts” option in the Activities list and tap “Done” to save the changes.
- Exit the Pinterest app and open the “Shortcuts” app.
- Tap on the “Gallery” tab at the bottom of the screen and search for a pre-built shortcut that allows you to download Pinterest videos. If you can’t find one, you can create a custom shortcut using the “Create Shortcut” option.
- Once you have selected or created the shortcut, tap on it to run it. It will fetch the video link from Pinterest and initiate the download process.
Method 2: Screen recording
- Open the Pinterest app and find the video you want to download.
- Start playing the video.
- Swipe up from the bottom of the screen to open the Control Center.
- Locate and tap the “Screen Recording” button. If you don’t see it, you may need to customize your Control Center settings to add it.
- After tapping the screen recording button, a countdown will appear, and the recording will begin.
- Let the video play in its entirety or navigate through it if needed.
- Once you have finished recording, open the Photos app.
- Locate the recorded video in your Camera Roll or Videos album.
- Tap on the video to open it, and then tap the “Edit” button to trim and make any necessary adjustments.
- Finally, tap “Done” to save the trimmed video to your device.
Method 3: Using GiveFastLink
GiveFastLink is another tool that enables you to download Pinterest videos on iOS. Follow these steps to use GiveFastLink:
- Launch the Pinterest app on your iOS device.
- Find the video you wish to download and open it.
- Tap the three-dot icon located in the bottom-right corner of the video.
- From the options that appear, select “Copy Link” to copy the video’s URL to your device’s clipboard.
- Open your preferred web browser and visit the GiveFastLink website (https://www.givefastlink.com).
- Paste the copied video URL into the provided field.
- Click on the “Download” button to start the video download process.
Method 4: Using a Video Conversion Site
Alternatively, you can use a video conversion site to download Pinterest videos on your iOS device. Here’s how you can do it:
- Copy the Pinterest video link by opening the Pinterest app, finding the desired video, and tapping the share icon. Then select “Copy Link” from the options.
- Open your preferred web browser and search for a reliable video conversion site. There are several available, such as “SaveFrom” or “ClipConverter.”
- Once you’ve selected a video conversion site, navigate to their homepage.
- Locate the search box on the site and paste the copied Pinterest video link into it.
- Click on the “Download” or similar button to initiate the video download process.
- Follow the on-screen instructions to download the video to your iOS device.
Note that at the time of writing this article, the above given methods we working. If the above method does not work from you then I suggest you to opt for method 2 screen recording.
Until next time, with another topic. Till then, Toodles.